Chociaż mój system jest stary, jego bateria działała dobrze. Jednak po pozostawieniu go do pracy w trybie bateryjnym do wyschnięcia, po ponownym uruchomieniu systemu pokazał błąd:
Nie wykryto baterii

W chwili, gdy wyciągnąłem przewód zasilający, system się wyłączył. Wskazywało to na fakt, że system w rzeczywistości nie wykrywał baterii, co jest niepokojące.
Nie zgodziłbym się, że bateria się zepsuła, ponieważ ten problem pojawił się natychmiast po przejściu systemu w tryb bateryjny i pracy na tym samym do wyczerpania baterii. Można to jednak zweryfikować.
Wykonaj pełny cykl zasilania
- Wyjmij z laptopa wszystkie urządzenia zewnętrzne, takie jak USB, karta pamięci itp.
- Wyjmij baterię.
- Wymuś wyłączenie laptopa, naciskając przycisk zasilania przez 10 sekund.
- Teraz włóż baterię ponownie i uruchom laptopa za pomocą przycisku zasilania.
- Teraz podłącz kabel ładujący i sprawdź, czy komputer ponownie wykrywa baterię.
Przed przystąpieniem do rozwiązywania problemów sprawdź, czy bateria jest zła
1] Naciśnij Wygraj + R
aby otworzyć okno Uruchom. Wpisz polecenie devmgmt.msc i naciśnij Enter, aby otworzyć Menadżer urządzeń.2] Rozszerzać listę baterii i sprawdź sterownik baterii. Ciekawostką jest to, że system liczyłby zasilacz jako baterię i był pokazywany jako zasilacz sieciowy. Krótko mówiąc, bateria byłaby drugim sterownikiem.
3] Kliknij prawym przyciskiem myszy sterownik ciasta i wybierz Właściwości.
4] Jeśli stan urządzenia brzmi „To urządzenie działa prawidłowo”, dobrze jest iść.
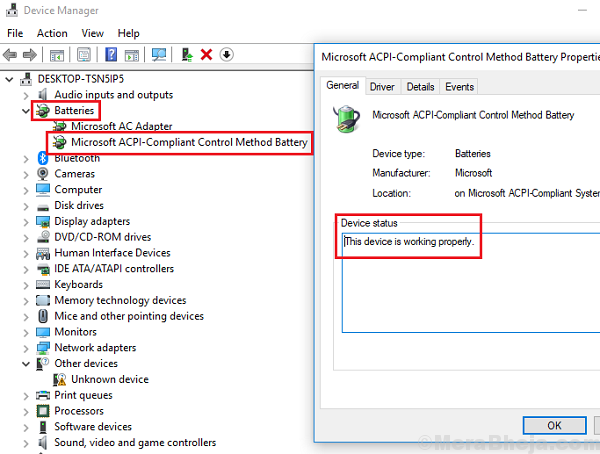
Aby rozwiązać problem, możemy spróbować wykonać następujące kroki, jeden po drugim:
Rozwiązanie 1] Odinstaluj baterię z komputera-
Odinstalowanie baterii z laptopa rozwiąże problem na komputerze.
1. naciśnij klawisz Windows+R Wystrzelić Biegać, a następnie wpisz „devmgmt.msc” i hit Wchodzić.
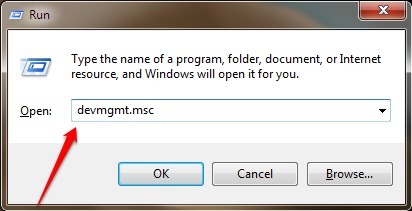
2. W Menedżer urządzeń okno, rozwiń termin „Baterie“.
3. Teraz, kliknij prawym przyciskiem myszy na „Zasilacz sieciowy firmy Microsoft”, a następnie kliknij „Odinstaluj urządzenie“.
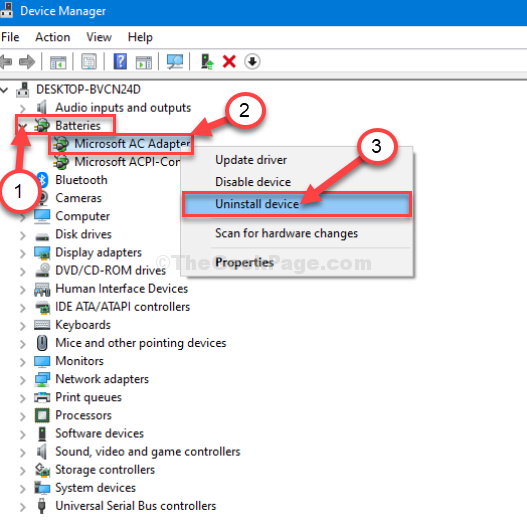
4. Teraz ponownie kliknij „Odinstaluj”, aby odinstalować urządzenie akumulatorowe z komputera.
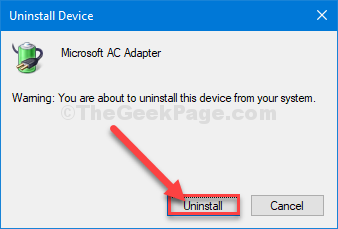
Po zakończeniu procesu dezinstalacji uruchom ponownie Twój komputer.
Po ponownym uruchomieniu system Windows ponownie zainstaluje odinstalowany sterownik baterii na komputerze.
Jeśli widzisz, że sterownik baterii nie jest zainstalowany na twoim komputerze, wykonaj następujące kroki, aby zainstalować go ręcznie-
za. naciśnij klawisz Windows + X a następnie kliknij „Menadżer urządzeń”, aby otworzyć Menadżer urządzeń okno na twoim komputerze.
b. W Menadżer urządzeń okno, kliknij „Akcja” na pasku menu, a następnie kliknij „Skanuj w poszukiwaniu zmian sprzętu“.

System Windows wyszuka brakujący sterownik i zainstaluje na komputerze domyślny sterownik baterii.
Rozwiązanie 2] Rozładuj kondensatory
Nawet jeśli wyciągniemy kabel zasilający i podłączymy system do akumulatora, ładunek resztkowy w kondensatorze laptopa nie pozwoli systemowi bezpośrednio pobrać ładunku z akumulatora. Dlatego przede wszystkim musimy rozładować kondensatory.
1] Wyłącz system i wyjmij przewód zasilający oraz baterię.
2] Naciśnij przycisk zasilania przez 5 do 10 sekund, upewniając się, że żadne źródło zasilania nie jest podłączone do systemu.
3] Podłącz ponownie baterię i spróbuj uruchomić system.
Jeśli działa dobrze, dobrze i dobrze, albo przejdź do następnego rozwiązania:
Rozwiązanie 3] Użyj narzędzia do rozwiązywania problemów z zasilaniem
1] Kliknij przycisk Start, a następnie symbol koła zębatego, aby otworzyć stronę Ustawienia.
2] Przejdź do Aktualizacje i zabezpieczenia, a następnie kartę Rozwiązywanie problemów.
3] Wybierz narzędzie do rozwiązywania problemów z zasilaniem i uruchom je.
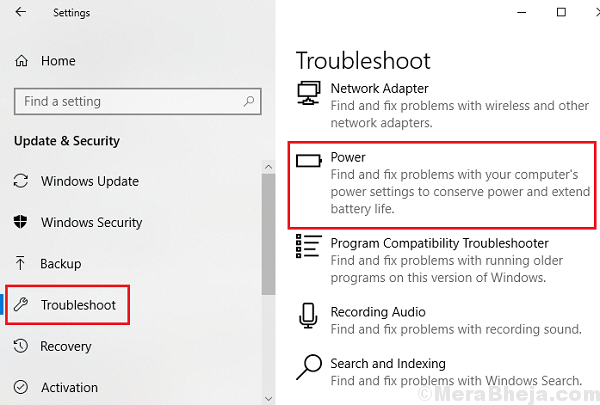
4] Po zakończeniu uruchom ponownie system.
Narzędzie do rozwiązywania problemów z zasilaniem sprawdza podstawowe problemy, które obciążają baterię.
Rozwiązanie 4] Odinstaluj i ponownie zainstaluj sterowniki baterii
Problem może dotyczyć również sterowników baterii. W takim przypadku sterowniki mogą zostać ponownie zainstalowane.
Mam nadzieję, że to pomoże!

