Przez Administrator
Wraz z wydaniem Windows 10 pojawił się niekończący się problem z nim związany. Za każdym razem, gdy użytkownik w systemie Windows 10 napotka jakiekolwiek problemy, zawsze sugeruje się aktualizację sterownika. Użytkownik bez dalszej zwłoki próbuje go zaktualizować, nie wiedząc, czy faktycznie powoduje problem. W takich przypadkach znalezienie głównej przyczyny problemu może pomóc użytkownikowi w pewnym stopniu go naprawić. Głównym powodem napisania tego posta jest pomoc użytkownikowi w ustaleniu, czy sterownik powoduje problem w systemie Windows 10
Narzędzie Driver Verifier monitoruje tryb jądra systemu Windows i sterownik graficzny. Jest on zawarty w każdej wersji systemu Windows od 2000 roku. Służy do wykrywania i rozwiązywania wielu problemów ze sterownikami, o których wiadomo, że powodują awarię systemu, uszkodzenie lub inne nieprzewidywalne zachowanie.
Z pomocą Weryfikator kierowcy użytkownik może sprawdzić i zidentyfikować, czy sterownik powoduje problem w systemie Windows 10.
UWAGA: Użytkownik powinien wykonać kopię zapasową wszystkich ważnych danych i plików. Powinien uruchamiać weryfikator sterowników tylko na komputerze testowym lub na komputerze, który testuje i debuguje.
Oto kroki, które należy wykonać:
Jak ustalić, czy sterownik powoduje problemy w systemie Windows 10?
KROK 1: Kliknij przycisk Start i wpisz „weryfikator” w panelu wyszukiwania i naciśnij enter.
KROK 2: Na ekranie pojawi się komunikat potwierdzający!
„Czy chcesz zezwolić tej aplikacji na wprowadzanie zmian na komputerze”?
Naciśnij tak!

KROK 3: Na ekranie pojawi się okno menedżera weryfikatora sterowników. Kliknij pole, które pokazuje oświadczenie
„Utwórz niestandardowe ustawienie dla programisty kodu”
Kliknij Następny!
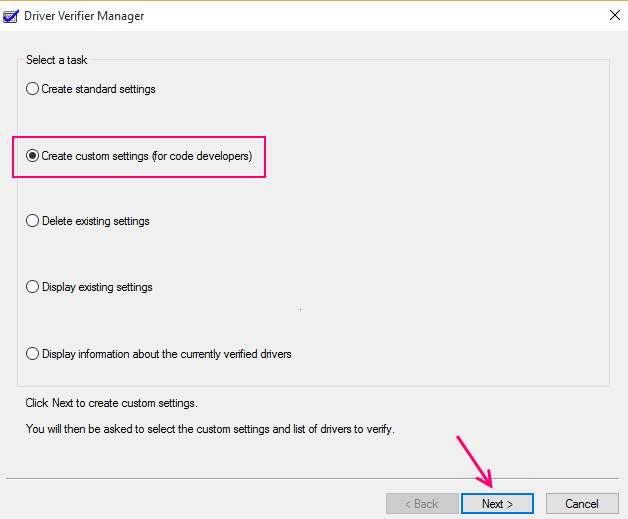
KROK 4: Na ekranie pojawi się nowe okno dialogowe. Będzie składać się z różnych indywidualnych ustawień. Sprawdź wszystkie opcje, pozostawiając tylko dwie opcje nazwane jako Randomizowana symulacja niskich zasobów i Zgodność z DDI które są pokazane na liście i przejdź do następnego!

KROK 5: Kliknij pole radiowe w oknie weryfikatora sterowników z informacją „Wybierz nazwę sterownika z listy”
Naciśnij dalej!

KROK 6: Skanowanie wszystkich szczegółów zajmie trochę czasu. Na ekranie pojawi się okno dialogowe zawierające dużą listę nazw sterowników.
Zaznacz wszystkie pola, w których nie jest napisana firma Microsoft, co oznacza, że wybierz wszystkie sterowniki, które nie są dostarczane przez Microsoft i naciśnij przycisk Zakończ.

KROK 7: Na ekranie pojawi się nowe okno dialogowe z prośbą o ponowne uruchomienie komputera!
Komunikat mówi: „Musisz ponownie uruchomić ten komputer, aby zmiany zaczęły obowiązywać”
Naciśnij tak!
KROK 8: system Windows 10 uruchamia się ponownie i pojawia się niebieski ekran, kliknij przycisk kontynuuj, aby uruchomić komputer w trybie normalnym
Jeśli pojawi się interfejs rozwiązywania problemów, naciśnij „kontynuuj”, a jeśli nadal pojawia się ponownie, naciśnij „resetuj” i odśwież komputer, aby pliki pozostały bezpieczne
KROK 9: Gdy na ekranie pojawi się ekran pulpitu, kliknij przycisk Start i wpisz polecenie w wierszu polecenia z podwyższonym poziomem uprawnień.
„weryfikacja/ustawienie zapytania”
Naciśnij enter!
KROK 10: Rozpoczęło się sprawdzanie sterowników i sprawdzenie wszystkich sterowników wybranych przez użytkownika zajmie około 36 godzin działa poprawnie, czy nie i dlatego pomoże użytkownikowi określić, czy sterownik powoduje problemy w oknie 10 system. Może się zdarzyć, że system się zawiesi, tutaj użytkownik powinien nacisnąć przycisk Kontynuuj!
KROK 11: Jeśli system ulega awarii bardzo często, uruchom komputer w trybie awaryjnym i wprowadź polecenie zatrzymania weryfikatora.
“weryfikator/reset”


