Nie wahaj się i od razu wypróbuj nasze sprawdzone rozwiązania
- Sterownik audio systemu Windows 11 ułatwia korzystanie z urządzeń audio podłączonych przez USB.
- Każde urządzenie audio może wymagać pobrania określonego sterownika audio.
- Sterowniki powinny być stale aktualizowane, aby uniknąć nieprawidłowego działania.

XZAINSTALUJ KLIKAJĄC POBIERZ PLIK
To oprogramowanie zapewni ciągłość działania sterowników, chroniąc Cię w ten sposób przed typowymi błędami komputera i awariami sprzętu. Sprawdź teraz wszystkie sterowniki w 3 prostych krokach:
- Pobierz DriverFix (zweryfikowany plik do pobrania).
- Kliknij Rozpocznij skanowanie znaleźć wszystkie problematyczne sterowniki.
- Kliknij Zaktualizuj sterowniki aby uzyskać nowe wersje i uniknąć awarii systemu.
- DriverFix został pobrany przez 0 czytelników w tym miesiącu.
Większość użytkowników często narzeka na niższą jakość dźwięku komputera. Stąd potrzeba użycia głośnika bezprzewodowego lub podłączonego przez USB w celu uzyskania lepszej jakości dźwięku. Jednak użytkownicy muszą zainstalować sterownik audio USB dla systemu Windows, aby korzystać z urządzeń audio USB.
Korzystanie z tych sterowników ułatwia dekodowanie dźwięku poza komputerem. użytkownicy mogą cieszyć się wysokiej jakości dźwiękiem Urządzenia głośnikowe USB.
Tak więc ten artykuł zawiera szczegółowy przewodnik dotyczący pobierania i instalowania nowego sterownika audio USB dla systemu Windows.
Co to jest sterownik audio USB?
Są to sterowniki zapewniające obsługę urządzeń audio zgodnych z uniwersalną magistralą szeregową. Sterownik pomaga komputerowi zaakceptować urządzenie, komunikować się z nim i sterować nim.
Sterownik audio USB pełni rolę tłumacza i umożliwia spójne działanie urządzenia audio i systemu operacyjnego.
Jak pobrać i zainstalować sterowniki audio USB dla systemu Windows?
- Zlokalizuj witrynę producenta, aby znaleźć odpowiednie sterowniki dla swojego komputera.
- Pobierz sterownik ręcznie z pliku Pliki do pobrania menu.

- Uruchom instalator sterownika audio USB i postępuj zgodnie z instrukcjami wyświetlanymi na ekranie, aby zakończyć instalację.
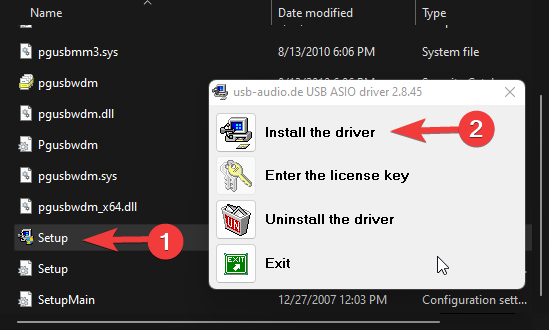
- Podłącz urządzenie audio USB przez port USB.
- Odtwórz dźwięk, aby sprawdzić, czy działa.
Ponadto możesz zdecydować się na specjalistyczny program, który zaktualizuje sterowniki dokładnie do potrzeb Twojego urządzenia. Może również pomóc w pobraniu sterowników dla wszystkich innych przestarzałych lub brakujących urządzeń na komputerze.
Jest to znacznie bezpieczniejszy proces, ponieważ w ten sposób będziesz wiedział, że sterowniki urządzeń są zaktualizowane do najnowszej wersji.
W większości przypadków ogólne sterowniki sprzętu i urządzeń peryferyjnych komputera nie są odpowiednio aktualizowane przez system. Istnieją kluczowe różnice między sterownikiem ogólnym a sterownikiem producenta.Wyszukiwanie odpowiedniej wersji sterownika dla każdego elementu sprzętowego może stać się uciążliwe. Dlatego automatyczny asystent może za każdym razem pomóc znaleźć i zaktualizować system za pomocą odpowiednich sterowników, co zdecydowanie zalecamy DriverFix. Oto jak to zrobić:
- Pobierz i zainstaluj DriverFix.
- Uruchom oprogramowanie.
- Poczekaj na wykrycie wszystkich wadliwych sterowników.
- DriverFix pokaże teraz wszystkie sterowniki, które mają problemy, a wystarczy wybrać te, które chcesz naprawić.
- Poczekaj, aż aplikacja pobierze i zainstaluje najnowsze sterowniki.
- Uruchom ponownie komputera, aby zmiany odniosły skutek.

DriverFix
Zapewnij perfekcyjne działanie sterowników komponentów komputera bez narażania komputera na niebezpieczeństwo.
Odwiedź stronę
Zastrzeżenie: ten program musi zostać zaktualizowany z wersji darmowej, aby mógł wykonywać określone działania.
Czy sterownik audio Realtek jest zgodny z systemem Windows 11?
Tak, system Windows 11 obsługuje sterowniki audio Realtek. Najnowszy sterownik Realtek został wydany dla systemu Windows 11 11 stycznia 2022 r. Dlatego działa dobrze w systemie Windows.
Są jednak sytuacje, w których Sterowniki Realtek mogą nie działać z powodu problemów ze sterownikiem audio; możesz sprawdzić nasz przewodnik, aby to naprawić.
- Błąd 0x80242020: Co to jest i jak szybko to naprawić
- Ekran robi się czarny po podłączeniu do monitora zewnętrznego [Poprawka]
- Kod błędu 0x80041010: Jak szybko go naprawić
Chociaż istnieją stosunkowo złożone problemy z systemem Windows 11, większość z nich jest naprawiana za pomocą aktualizacji sterowników. W związku z tym uzyskanie odpowiednich sterowników audio ułatwi korzystanie z urządzeń audio USB.
Ponadto możesz zapoznać się z naszym przewodnikiem na temat pobieranie dowolnego sterownika audio w systemie Windows 11. Ponadto, jeśli omyłkowo usuniesz sterownik, możesz ponownie zainstaluj sterownik dźwięku korzystając z naszego artykułu.
Zostaw opinię lub pytanie w sekcji komentarzy, jeśli ten przewodnik był pomocny. Chcielibyśmy usłyszeć od Ciebie.
Nadal masz problemy? Napraw je za pomocą tego narzędzia:
SPONSOROWANE
Jeśli powyższe porady nie rozwiązały problemu, na komputerze mogą wystąpić głębsze problemy z systemem Windows. Polecamy pobierając to narzędzie do naprawy komputera (ocenione jako „Świetne” na TrustPilot.com), aby łatwo sobie z nimi poradzić. Po instalacji wystarczy kliknąć Rozpocznij skanowanie przycisk, a następnie naciśnij Naprawić wszystko.
