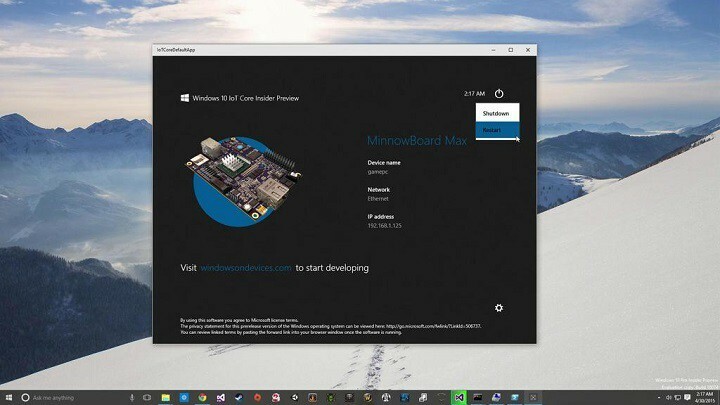
To oprogramowanie sprawi, że Twoje sterowniki będą działały, dzięki czemu będziesz chroniony przed typowymi błędami komputera i awariami sprzętu. Sprawdź teraz wszystkie sterowniki w 3 prostych krokach:
- Pobierz poprawkę sterownika (zweryfikowany plik do pobrania).
- Kliknij Rozpocznij skanowanie znaleźć wszystkie problematyczne sterowniki.
- Kliknij Zaktualizuj sterowniki aby uzyskać nowe wersje i uniknąć nieprawidłowego działania systemu.
- DriverFix został pobrany przez 0 czytelników w tym miesiącu.
Jeśli posiadasz Raspberry Pi 2 i chcesz na nim zainstalować system Windows 10, to trafiłeś we właściwe miejsce. W tym artykule pokażemy, jak zainstalować system Windows 10 na Raspberry Pi 2 i dlaczego warto to zrobić.
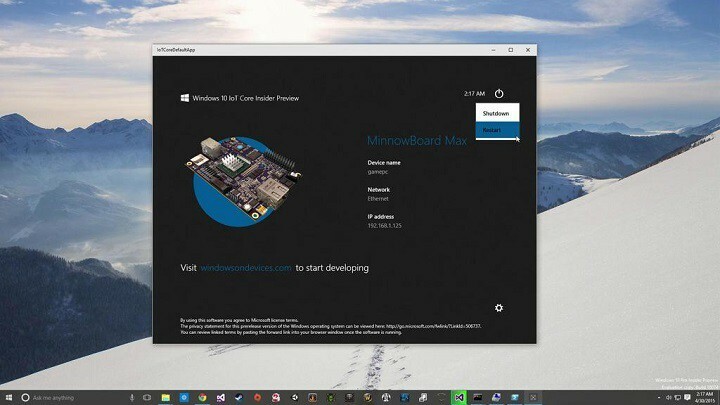
Dlaczego warto zainstalować system Windows 10 na Raspberry Pi 2?
Microsoft zrobił świetną rzecz, wprowadzając swoją wersję IoT Core systemu Windows 10, więc skoro masz taką możliwość, zdecydowanie powinieneś korzystać z tego bezpłatnego systemu operacyjnego. Ale czym dokładnie jest Windows 10 IoT Core? Windows 10 IoT Core to „okrojona” wersja systemu Windows 10, która jest używana w mniejszych, niedrogich urządzeniach elektronicznych, takich jak Raspberry Pi 2.
Oczywiście nie będziesz mógł używać Raspberry Pi 2 do bardziej wymagających zadań, takich jak granie w nowoczesne gry, ale jest to bardzo przydatne do pracy nad prostszymi projektami. Dowiedz się więc poniżej, jak zainstalować system Windows 10 Iot Core na urządzeniu Raspberry Pi 2. Jeśli chcesz znaleźć więcej instrukcji, możesz również sprawdzić Strona GitHub firmy Microsoft z dodatkowymi informacjami.
Jak zainstalować system Windows 10 na Raspberry Pi 2?
Oto jak zainstalować Windows 10 IoT Core na Raspberry Pi 2:
- Załóż konto na Microsoft Connect
- Pobierz plik Windows_IoT_Core_RPI2_BUILD.zip który zawiera plik flash.ffu, który jest niezbędny do zainstalowania Window IoT na Raspberry Pi 2
- Włóż pustą kartę SD do komputera, z minimum 8 GB miejsca
- Otwórz wiersz polecenia, wpisz następujące polecenia i naciśnij Enter po wprowadzeniu każdego z nich (pozwoli to znaleźć numer dysku dla karty SD, którego będziesz używać w kroku 6):
- dyskpart
- lista dysków
- Wyjście
- Postępuj zgodnie z instrukcjami firmy Microsoft dotyczącymi flashowania karty SD w systemie Windows 10
- Teraz otwórz wiersz poleceń z uprawnieniami administratora, zastosuj obraz na karcie SD, uruchamiając następujące polecenie: (pamiętaj, aby wymienić PhysicalDriveN z wartością znalezioną w poprzednim kroku, na przykład, jeśli twoja karta SD to dysk numer 3, użyj /ApplyDrive:\\.\PhysicalDrive3 poniżej):
- dism.exe /Apply-Image /ImageFile: flash.ffu /ApplyDrive:\\.\PhysicalDriveN /SkipPlatformCheck
- Teraz bezpiecznie wyjmij kartę SD z komputera
- Karta jest teraz gotowa i możesz ją uruchomić w swoim Raspberry Pi 2
Wspaniale jest widzieć, że Microsoft zdecydował się wesprzeć projekt Raspberry Pi wydając dla niego nowy system operacyjny. Połączenie Raspberry Pi i Microsoft Windows z pewnością przyniesie wiele korzyści edukacji i informatyce.
Przeczytaj także: Poprawka: niektóre ustawienia są zarządzane przez Twoją organizację w systemie Windows 10
![Jak korzystać z VPN z Pi-hole [Łatwa konfiguracja]](/f/8101be44a058faabb7dbf5f933a870ad.webp?width=300&height=460)

