Skutecznym rozwiązaniem jest zmiana partycji pamięci masowej
- Błąd 0x80073d13 Xbox Game Pass uniemożliwi korzystanie z usługi na komputerze.
- W przypadku niektórych użytkowników szybkie ponowne uruchomienie lub ponowna instalacja aplikacji to przydatne obejście tego błędu.

Zachowaj bezbłędną rozgrywkę w 3 prostych krokach:
- Pobierz i zainstaluj Fortec.
- Uruchom aplikację, aby rozpocząć proces skanowania.
- Kliknij Rozpocznij naprawę przycisk, aby rozwiązać wszystkie problemy mające wpływ na wydajność komputera.
- Fortect został pobrany przez 0 czytelników w tym miesiącu.
Xbox Game Pass firmy Microsoft to usługa subskrypcji gier wideo, która zapewnia graczom dostęp do zmieniającego się wyboru gier różnych wydawców i innych usług premium. Użytkownicy, którzy zgłoszą błąd 0x80073d13, nie mogą korzystać z tej usługi.
W tym przewodniku badamy błąd, oferując możliwe przyczyny i najbardziej praktyczne rozwiązanie.
Co oznacza kod błędu 0x80073d13?
Ten błąd może wystąpić podczas instalowania gier lub wykonywania prostych aktualizacji aplikacji Xbox Game Pass dla systemu Windows 11. Często powoduje to którykolwiek z poniższych elementów:
- Niskie przechowywanie – Zauważyliśmy, że wielu użytkowników z za mało miejsca na dysku na dysku systemowym może wystąpić błąd.
- Problemy z formatem dysku – Ponieważ Game Pass nie obsługuje formatów dysków exFAT ani FAT32, pojawi się błąd, jeśli dysk jest w tych formatach.
- Problemy z instalacją – Użytkownik może napotkać wiele Problemy z instalacją, ale gdy wystąpi którykolwiek z tych problemów w aplikacji Xbox Game Pass, może zostać wyświetlony komunikat o błędzie.
Jak naprawić kod błędu 0x80073d13?
Zanim przejdziesz do niektórych skomplikowanych rozwiązań, które zaoferujemy, możesz rozważyć następujące kwestie:
- Uruchom ponownie urządzenie – Jeśli drobna usterka powoduje błąd, ponowne uruchomienie jest często wystarczająco silne, aby zatrzymać problematyczny proces i rozwiązać problem.
- Zainstaluj ponownie aplikację Xbox – W większości przypadków to zadziała i oszczędzi stresu związanego z dalszym rozwiązywaniem problemów.
Jeśli są one nieskuteczne w naprawianiu błędu, przejdź do bardziej zaawansowanych poprawek poniżej.
1. Utwórz nową partycję
- Kliknij prawym przyciskiem myszy Początek ikonę i wybierz Zarządzanie dyskiem.

- Jeśli masz nieprzydzielone miejsce, kliknij je prawym przyciskiem myszy i wybierz Nowy prosty wolumin.
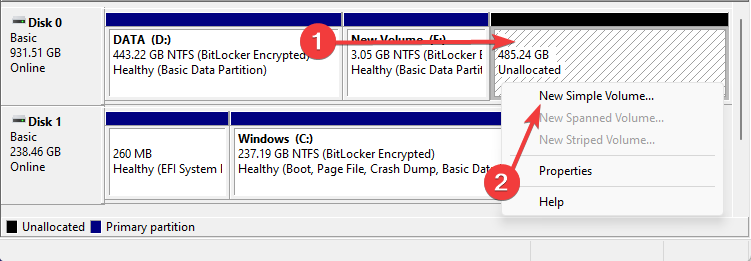
- Kliknij Następny w wyskakującym okienku i kliknij Następny również w następnym wyskakującym okienku.

- Pod Sformatuj ten wolumin z następującymi ustawieniami, ustawić System plików Do NTFS, ustawić Rozmiar jednostki alokacji Do 4096, i kliknij Następny przycisk.
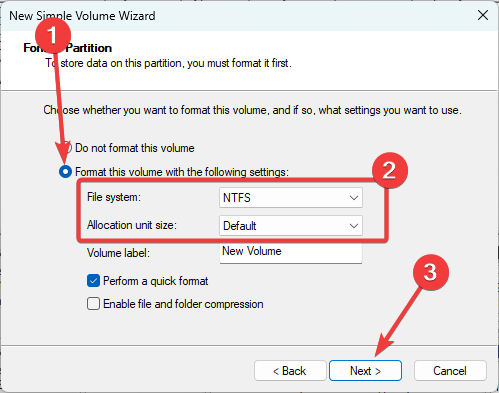
- Uruchom aplikację Xbox, kliknij swoją ikonę użytkownika i wybierz Ustawienia opcja.
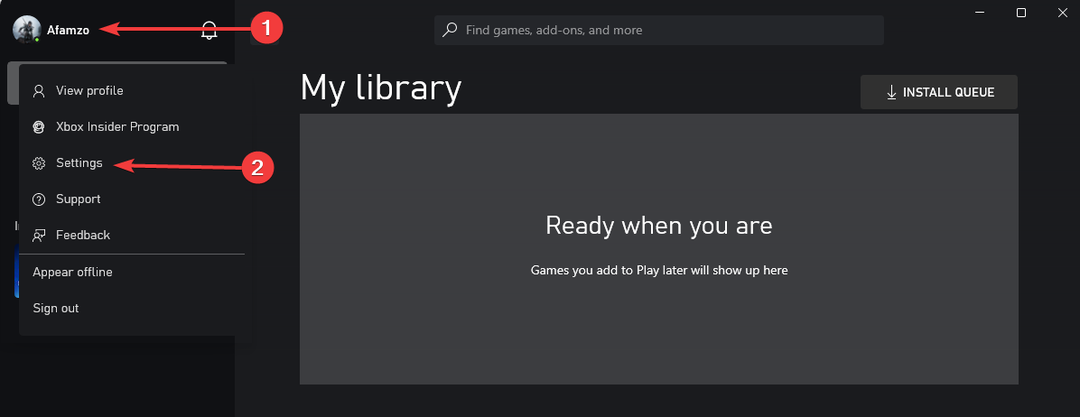
- Wybierz Ogólny zakładka i pod Zmień miejsce, w którym ta aplikacja domyślnie instaluje gry, użyj listy rozwijanej, aby wybrać nowo utworzony wolumin dysku.
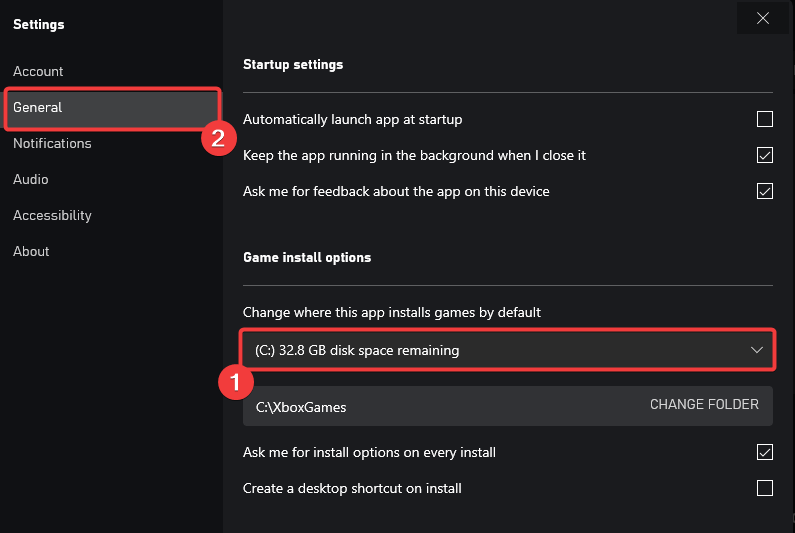
- Zainstaluj gry na tym nowym woluminie i sprawdź, czy błąd 0x80073d13 Xbox Game Pass został rozwiązany.
2. Wyczyść dysk
- Naciskać Okna + R, typ sprzątaczi uderzył Wchodzić.

- Wybierz dysk z instalacją Xbox Game Pass i kliknij OK.

- Wybierz wszystkie elementy do wyczyszczenia i kliknij Przycisk czyszczenia plików systemowych.
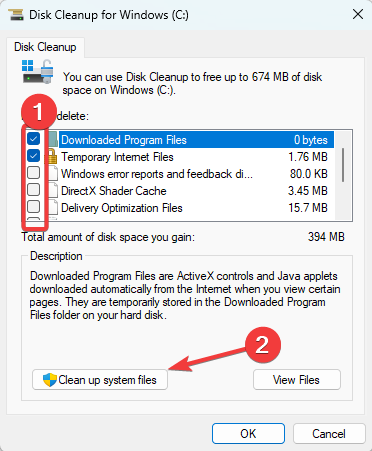
- Wybierz dysk wybrany do czyszczenia i uderz OK.

- Sprawdź wszystkie elementy do wyczyszczenia i trafienia OK.
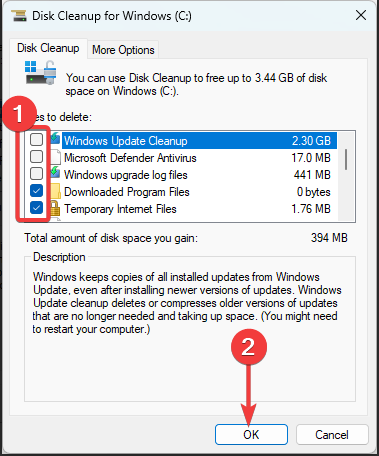
- Brakujące API-ms-win-core-timezone-11-1-0.dll: Jak naprawić
- Brak pliku Api-ms-win-downlevel-kernel32-l2-1-0.dll [Poprawka]
- 0x800F0223 Błąd aktualizacji systemu Windows: jak to naprawić
- Brak pliku Atidxx64.dll: jak go naprawić lub pobrać ponownie
- 0x80245004 Błąd aktualizacji systemu Windows: jak go naprawić
3. Zresetuj Microsoft Store
- Naciskać Okna + R, typ cmdi uderzył klawisz kontrolny + Zmiana + Wchodzić aby otworzyć wiersz polecenia z podwyższonym poziomem uprawnień.

- Wprowadź poniższy skrypt i naciśnij Wchodzić.
wsreset.exe
- Spowoduje to na krótko wyświetlenie pustego wiersza polecenia; następnie możesz sprawdzić, czy błąd został naprawiony.
4. Ustaw C jako domyślny dysk gier
- Naciskać Okna + I aby otworzyć Ustawienia aplikacja.
- W prawym okienku kliknij Składowanie.

- Zwiększać Zaawansowane ustawienia przechowywaniai kliknij Gdzie jest zapisywana nowa zawartość.

- Ustawić C jako domyślny do zapisywania nowych aplikacji.

- Teraz sprawdź, czy błąd 0x80073d13 został rozwiązany.
To wszystko, co omówimy w tym przewodniku. Wszelkie rozwiązania powinny być wystarczająco skuteczne, więc spróbuj tego, co wydaje Ci się najbardziej odpowiednie.
Przeczytaj nasz przewodnik, aby uzyskać pomoc, jeśli Aplikacja Xbox nie otwiera gier w systemie Windows 11 urządzenia.
Daj nam również znać, która poprawka była najskuteczniejsza, korzystając z sekcji komentarzy.
Nadal występują problemy?
SPONSOROWANE
Jeśli powyższe sugestie nie rozwiązały problemu, na komputerze mogą wystąpić poważniejsze problemy z systemem Windows. Sugerujemy wybór rozwiązania typu „wszystko w jednym”, np forteca aby skutecznie rozwiązywać problemy. Po instalacji wystarczy kliknąć Zobacz i napraw przycisk, a następnie naciśnij Rozpocznij naprawę.


