Po uruchomieniu komputera możesz zobaczyć różne piękne obrazy tła na ekranie blokady. Czasami oferuje również sugestie i wyświetla powiadomienia w Centrum akcji lub w menu Start. Jest to znane jako funkcja Windows Spotlight i jest dostępne we wszystkich wersjach systemu Windows 10. Chociaż system Windows 10 ma opcję wyłączenia sugestii menu Start, nie oferuje pomocy w wyłączaniu powiadomień Centrum akcji.
Możemy jednak pomóc Ci włączyć lub wyłączyć funkcję Windows Spotlight w Centrum akcji. Zobaczmy jak.
Jak włączyć funkcję Windows Spotlight w systemie Windows 10?
Krok 1: Kliknij prawym przyciskiem myszy Początek menu i wybierz Ustawienia.
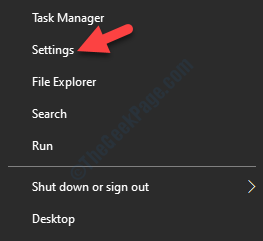
Krok 2: w Ustawienia okno, kliknij Personalizacja.
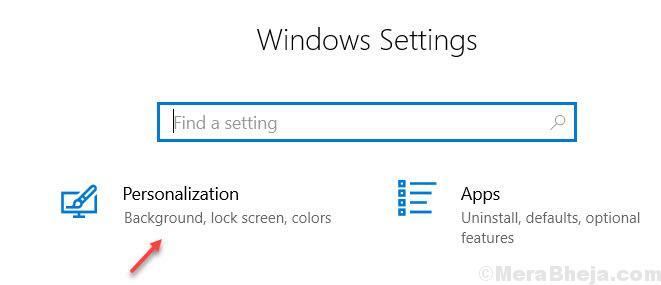
Krok 3: Następnie wybierz Ekran blokady po lewej stronie szyby.
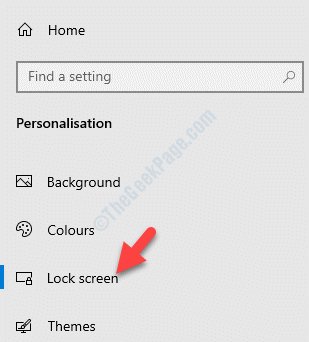
Krok 4: Teraz przejdź do prawej strony okna i przejdź do tło Sekcja.
Wybierz Wyróżnienie Windows z listy rozwijanej poniżej.

Funkcja Windows Spotlight w systemie Windows 10 jest teraz włączona. Ale jeśli chcesz wyłączyć tę funkcję, możesz wykonać poniższy proces.
Jak wyłączyć funkcję Windows Spotlight w systemie Windows 10?
Czasami ważne jest, aby wyczyścić powiadomienia, aby zwiększyć przestrzeń. Zobaczmy, jak wyłączyć funkcję Windows Spotlight.
Rozwiązanie 1: Korzystanie z ustawień personalizacji
Krok 1: Otwórz okno Ustawienia, jak pokazano w powyższej metodzie> Personalizacja > Ekran blokady >tło > ustaw pole na Obrazek.
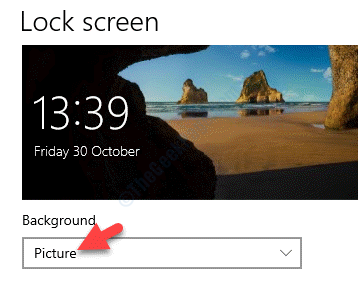
Funkcja Windows Spotlight jest teraz wyłączona.
Jeśli to nie zadziała, możesz spróbować poprawić rejestr.
Rozwiązanie 2: edytując Edytor rejestru
Przed wprowadzeniem jakichkolwiek zmian w edytorze rejestru upewnij się, że: utwórz kopię zapasową danych rejestru. Pomoże to odzyskać wszelkie dane w przypadku utraty jakichkolwiek danych w procesie.
Krok 1: wciśnij Wygraj + R klawisze razem na klawiaturze, aby otworzyć Uruchom polecenie.
Krok 2: w Uruchom polecenie pole wyszukiwania, napisz regedit.
Trafienie dobrze otworzyć Edytor rejestru okno.

Krok 3: w Edytor rejestru przejdź do poniższej ścieżki:
HKEY_CURRENT_USER \ OPROGRAMOWANIE \ Zasady \ Microsoft \ Windows \ CloudContent
Teraz przejdź do prawej strony okna i kliknij prawym przyciskiem myszy puste miejsce. Wybierz Nowy a następnie wybierz Wartość DWORD (32-bitowa).
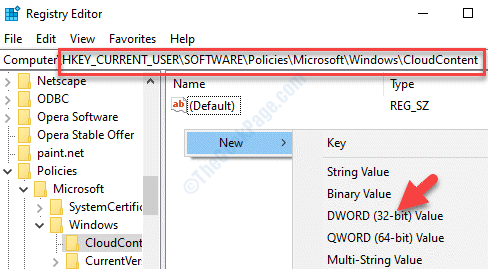
Krok 4: Zmień nazwę nowej wartości DWORD na Wyłącz WindowsSpotlightOnActionCenter.

Krok 5: Kliknij dwukrotnie nową wartość DWORD, aby otworzyć Edytuj wartość DWORD (32-bitową) okno dialogowe.
Przejdź do Dane wartości pole i ustaw je na 1.
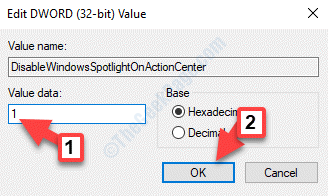
To wszystko. Teraz funkcja Windows Spotlight jest całkowicie wyłączona.

