Aktualizacja sterowników myszy to najszybsze rozwiązanie dla większości użytkowników
- Identyfikator zdarzenia Even Viewer 5379 jest czasami wyzwalany, jeśli masz pewne problemy z myszą w systemie Windows 11.
- Przestarzałe sterowniki i problemy mechaniczne między innymi mogą powodować ten problem.

XZAINSTALUJ KLIKAJĄC POBIERZ PLIK
- Pobierz DriverFix (zweryfikowany plik do pobrania).
- Kliknij Rozpocznij skanowanie znaleźć wszystkie problematyczne sterowniki.
- Kliknij Zaktualizuj sterowniki aby uzyskać nowe wersje i uniknąć awarii systemu.
- DriverFix został pobrany przez 0 czytelników w tym miesiącu.
Czy zauważyłeś wyskakujące okienko zdarzenia o identyfikatorze 5379 w przeglądarce zdarzeń w tym samym czasie, gdy mysz się rozłącza? Jeśli tak, prawdopodobnie zastanawiasz się, jakie jest rozwiązanie.
W tym artykule zbadaliśmy problem i przedstawiliśmy prawdopodobne wyzwalacze, a także najbardziej praktyczne rozwiązania.
Dlaczego moja mysz rozłącza się z powiadomieniem o zdarzeniu o identyfikatorze 5379?
Oto możliwe przyczyny tego problemu z odłączaniem myszy:
- Wadliwy lub niezgodny sterownik myszy – Możliwe, że tzw sterownik myszy zainstalowany na komputerze jest nieaktualny, uszkodzony lub niezgodny z systemem operacyjnym.
- Zarządzanie zasilaniem USB – Czasami, gdy system przechodzi w tryb oszczędzania energii, może wyłączyć porty USB, co może spowodować rozłączenie myszy.
- Zakłócenia bezprzewodowe – Jeśli używasz myszy bezprzewodowej, na połączenie mogą wpływać inne urządzenia lub sygnały bezprzewodowe w pobliżu.
- Uszkodzenie sprzętu lub myszy – Czasami wadliwa lub nieprawidłowo działająca mysz może powodować częste rozłączenia. Ważne jest, aby wziąć pod uwagę problemy ze sprzętem jako potencjalny czynnik.
Jak naprawić zdarzenie o identyfikatorze 5379 spowodowane przez odłączoną mysz?
Zanim przejdziesz do szczegółowego rozwiązania, wypróbuj następujące obejścia:
- Sprawdź, czy nie ma uszkodzeń sprzętu – Możesz wypróbować mysz na innym komputerze i wymień mysz jeśli jest uszkodzony.
- Zrestartuj komputer – W niektórych przypadkach usterka może być niewielka, a proste ponowne uruchomienie wymusi zatrzymanie wszelkich problematycznych procesów powodujących błąd.
- Pozostań w zasięgu – Jeśli używasz myszy bezprzewodowej, upewnij się, że jesteś w zasięgu, aby uniknąć rozłączenia.
- Sprawdź połączenia USB – Upewnij się, że kable lub porty USB nie są uszkodzone; możesz je wyczyścić, aby usunąć cząsteczki.
Jeśli żadne z rozwiązań wstępnych nie działa, przejdź do głównych poprawek, które omawiamy poniżej.
1. Zaktualizuj sterowniki myszy
- Kliknij prawym przyciskiem myszy Początek menu i wybierz Menadżer urządzeń.
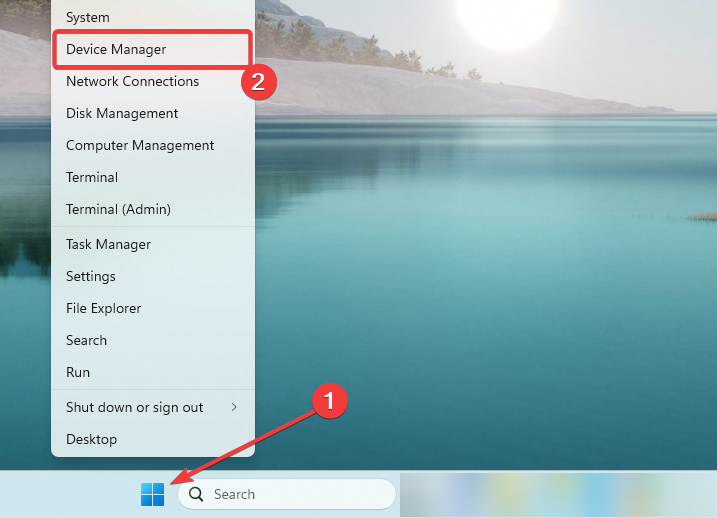
- Rozwiń Myszy i inne urządzenia wskazujące kategorii, kliknij prawym przyciskiem myszy i kliknij Uaktualnij sterownik.
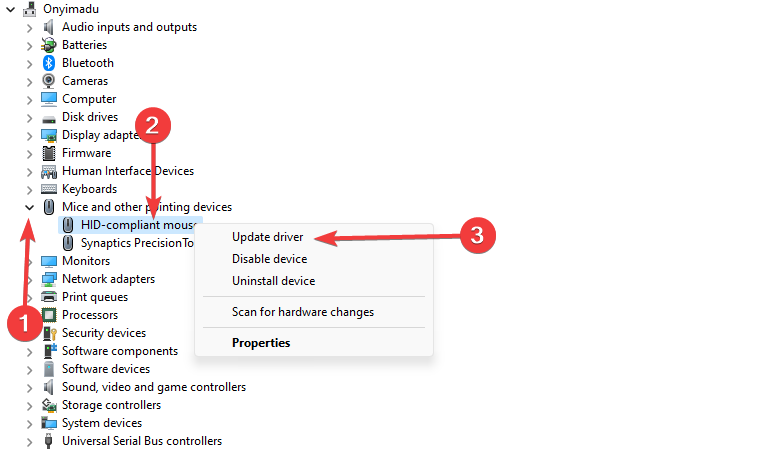
- Wybierać Automatyczne wyszukiwanie sterowników.

- Sprawdź, czy naprawia rozłączenie myszy powodujące zdarzenie o identyfikatorze 5379.
- Pobierz i zainstaluj DriverFix.
- Uruchom oprogramowanie.
- Poczekaj na wykrycie wszystkich wadliwych sterowników.
- DriverFix pokaże teraz wszystkie sterowniki, które mają problemy, a wystarczy wybrać te, które chcesz naprawić.
- Poczekaj, aż aplikacja pobierze i zainstaluje najnowsze sterowniki.
- Uruchom ponownie komputera, aby zmiany odniosły skutek.

DriverFix
Zapewnij perfekcyjne działanie sterowników komponentów komputera bez narażania komputera na niebezpieczeństwo.2. Przywróć komputer
- Naciskać Okna + R aby otworzyć Uruchomić dialog.
- Typ rstruii uderzył Wchodzić.

- Kliknij Następny przycisk.

- Wybierz punkt przywracania i uderz Następny.

- Kliknij Skończyć.
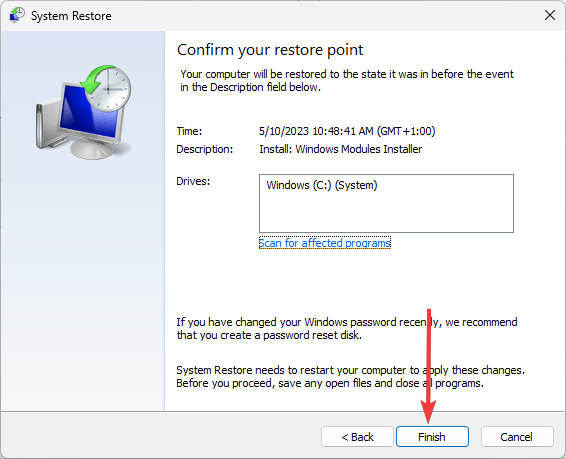
- W trakcie procesu komputer uruchomi się ponownie, ale na koniec sprawdź, czy naprawia rozłączenie myszy, które wyzwala zdarzenie o identyfikatorze 5379.
- Błąd Winsock 10054: Typowe przyczyny i sposoby naprawy
- Poprawka: 0x000003eb Błąd sterownika instalacji systemu Windows
3. Dostosuj ustawienia zarządzania energią
- Kliknij prawym przyciskiem myszy Początek menu i wybierz Menadżer urządzeń.
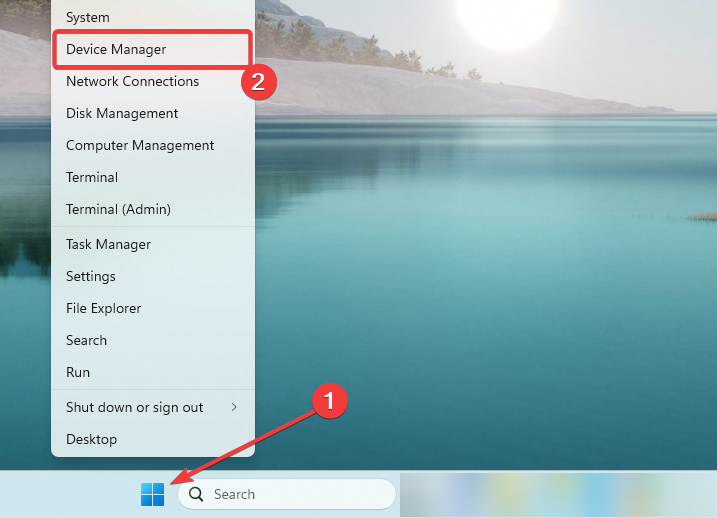
- Rozwiń Kontrolery uniwersalnej magistrali szeregowej Kategoria.

- Kliknij każdy z nich prawym przyciskiem myszy Główny hub usb i wybierz Nieruchomości.

- w Nieruchomości okno, przejdź do Zarządzanie energią kartę, a następnie odznacz pole, które mówi Zezwól komputerowi na wyłączenie tego urządzenia w celu oszczędzania energii.
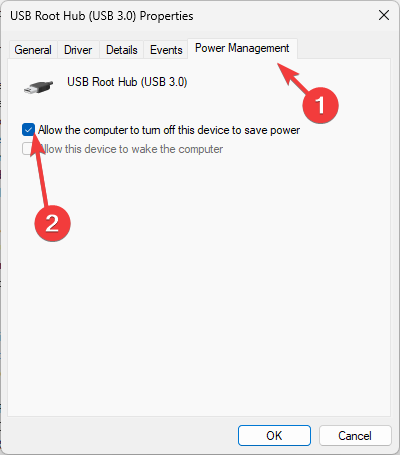
- Kliknij OK, a teraz powtórz te kroki dla wszystkich wymienionych głównych koncentratorów USB.
- Na koniec uruchom ponownie komputer i sprawdź, czy problem z odłączeniem myszy nadal występuje.
Masz to. Pamiętaj, że nie omówiliśmy tych poprawek w określonej kolejności, więc po wstępnych obejściach powinieneś wypróbować to, co wydaje się najbardziej odpowiednie w Twojej sytuacji.
Możesz także chcieć przeczytać więcej nt problemy z odłączaniem myszy jeśli potrzebne jest dalsze rozwiązywanie problemów.
Daj nam znać, co zadziałało dla Ciebie w sekcji komentarzy poniżej.
Nadal masz problemy? Napraw je za pomocą tego narzędzia:
SPONSOROWANE
Niektóre problemy związane ze sterownikami można rozwiązać szybciej za pomocą dedykowanego narzędzia. Jeśli nadal masz problemy ze sterownikami, po prostu je pobierz DriverFix i uruchom go za pomocą kilku kliknięć. Następnie pozwól mu przejąć kontrolę i naprawić wszystkie błędy w mgnieniu oka!


