Możesz go wyłączyć w Harmonogramie zadań lub Edytorze zasad grupy
- W systemie Windows 10 Usoclient służy jako substytut agenta Windows Update.
- Jeśli zobaczysz krótkie okno wiersza polecenia podczas uruchamiania systemu Windows, prawdopodobnie jest ono związane z procesem unsoclient.exe.
- Harmonogram zadań umożliwia uruchomienie procesu UsoClient.exe podczas uruchamiania systemu.

XZAINSTALUJ KLIKAJĄC POBIERZ PLIK
- Pobierz narzędzie do naprawy komputera Restoro który jest dostarczany z opatentowanymi technologiami (dostępny patent Tutaj).
- Kliknij Rozpocznij skanowanie znaleźć problemy z systemem Windows, które mogą powodować problemy z komputerem.
- Kliknij Naprawić wszystko w celu rozwiązania problemów wpływających na bezpieczeństwo i wydajność komputera.
- Restoro zostało pobrane przez 0 czytelników w tym miesiącu.
Czy masz problem z plikiem UsoClient.exe wyskakujące okienko wiersza polecenia za każdym razem, gdy uruchamiasz system Windows? Jeśli zastanawiasz się, co to jest, czy jest bezpieczne i jak to wyłączyć, dobrze trafiłeś.
Chociaż zwykle jest to normalne, że wiersz polecenia UsoClient.exe pojawia się na krótko i znika, zdarzają się przypadki, w których wyskakujące okienko może pozostać dłużej i nie zniknąć. Może to być spowodowane błędem lub ukrytym złośliwym plikiem.
Co to jest UsoClient.exe?
UsoClient.exe to wykonywalny plik exe powiązany z Usługa Windows Update w systemie operacyjnym Microsoft Windows.
Jest odpowiedzialny za zarządzanie i uruchamianie zadań usługi Windows Update, takich jak sprawdzanie dostępności aktualizacji, pobieranie i instalowanie ich oraz odpowiednia konfiguracja systemu.
Jest niezbędny do pobierania najnowszych poprawek zabezpieczeń, poprawek błędów i aktualizacji funkcji dostarczanych przez firmę Microsoft.
Czy UsoClient.exe to wirus lub złośliwe oprogramowanie?
Wielu użytkowników martwi się, czy plik UsoClient.exe jest wirusem lub złośliwym oprogramowaniem. USO, co oznacza Update Session Orchestrator, jest legalnym procesem systemu Windows. Jeśli obawiasz się potencjalnego zagrożenia bezpieczeństwa, możesz zweryfikować jego lokalizację, aby potwierdzić, czy jest to legalny proces, czy wirus.
UsoClient.exe znajduje się w C:\Windows\System32. Jeśli znajdziesz go gdziekolwiek indziej, może to być wirus. Następnie zaleca się niezwłoczne zainicjowanie skanowanie w poszukiwaniu wirusów.
Jak wyłączyć UsoClient.exe?
1. Wyłącz UsoClient.exe za pomocą Harmonogramu zadań
- wciśnij Okna klawisz + R otworzyć Uruchomić, typ zadaniachd.msc, i naciśnij Wchodzić.
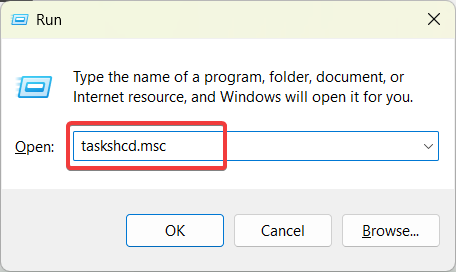
- W oknie Harmonogram zadań przejdź do następującej lokalizacji za pomocą lewego panelu:
Biblioteka Harmonogramu zadań > Microsoft > Windows > UpdateOrchestrator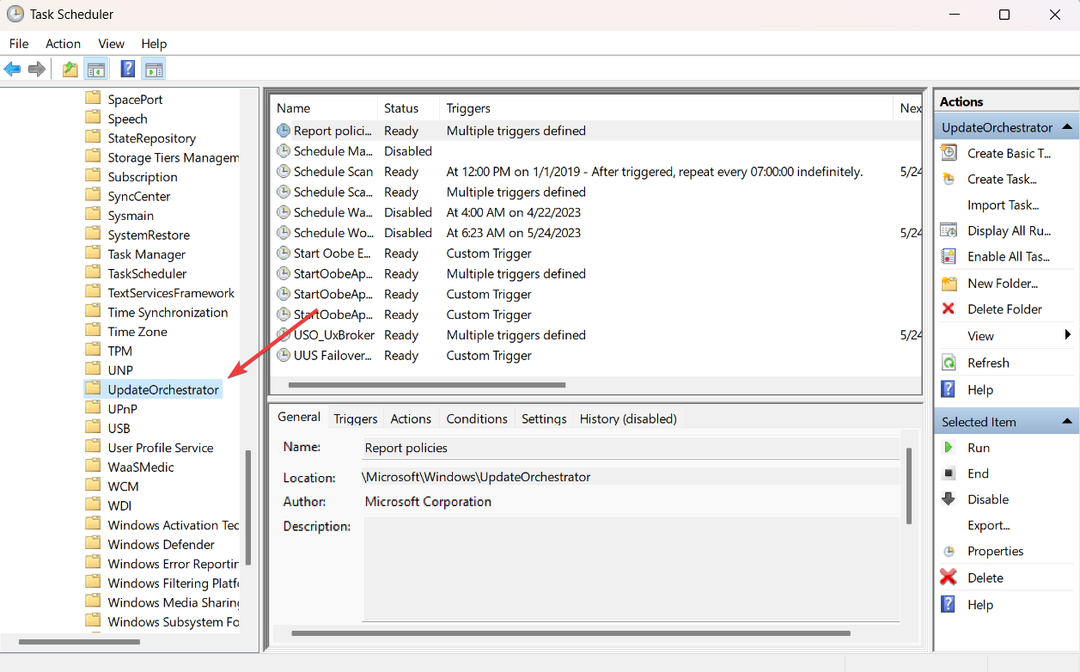
- Gdy jesteś w UpdateOrchestrator folder, przejdź do środkowego okienka, a następnie wybierz plik Zaplanuj zadanie skanowaniai kliknij Wyłączyć.
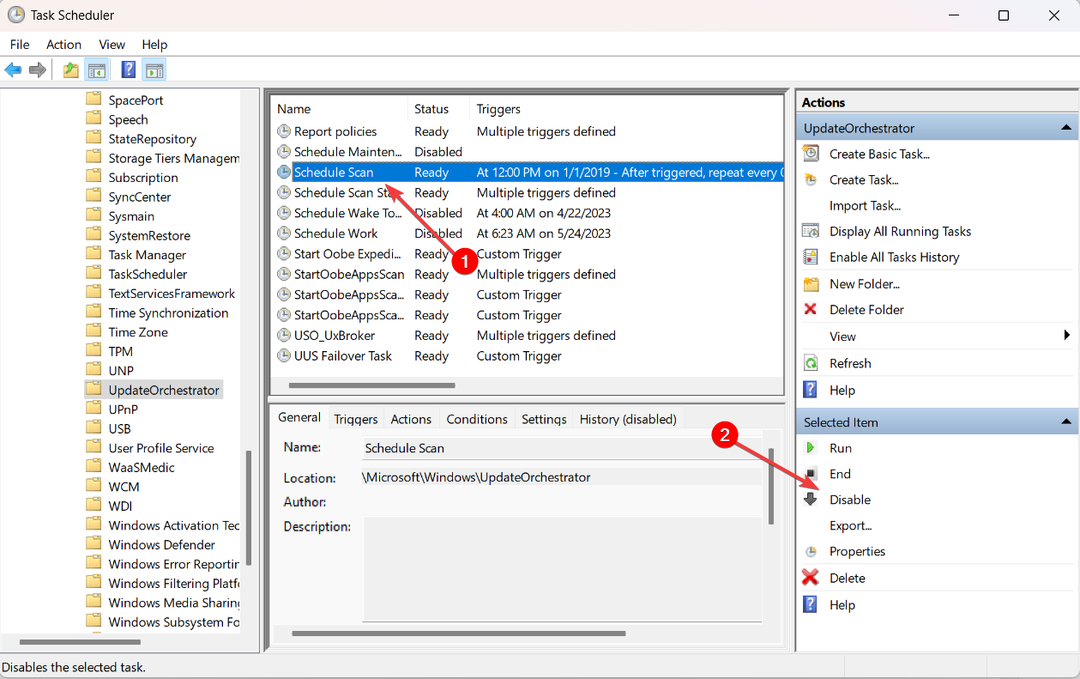
- Zamknij Harmonogram zadań i uruchom ponownie komputer.
Po ponownym uruchomieniu nie powinieneś już widzieć wyskakującego okienka UsoClient.exe CMD. Należy pamiętać, że składnik Windows Update nie będzie informowany o najnowszych aktualizacjach po wyłączeniu tego zadania.
2. Wyłącz UsoClient.exe za pomocą Edytora rejestru
- wciśnij Okna + R, typ regedit, i uderzyć Wchodzić.

- W Edytorze rejestru przejdź do następującej lokalizacji za pomocą lewego panelu:
HKEY_LOCAL_MACHINE\SOFTWARE\Policies\Microsoft\Windows
- Teraz zlokalizuj i wybierz plik Aktualizacja systemu Windows teczka.
- Jeśli folder nie istnieje, kliknij prawym przyciskiem myszy plik Okna folder i wybierz Nowy a następnie wybrać Klucz.
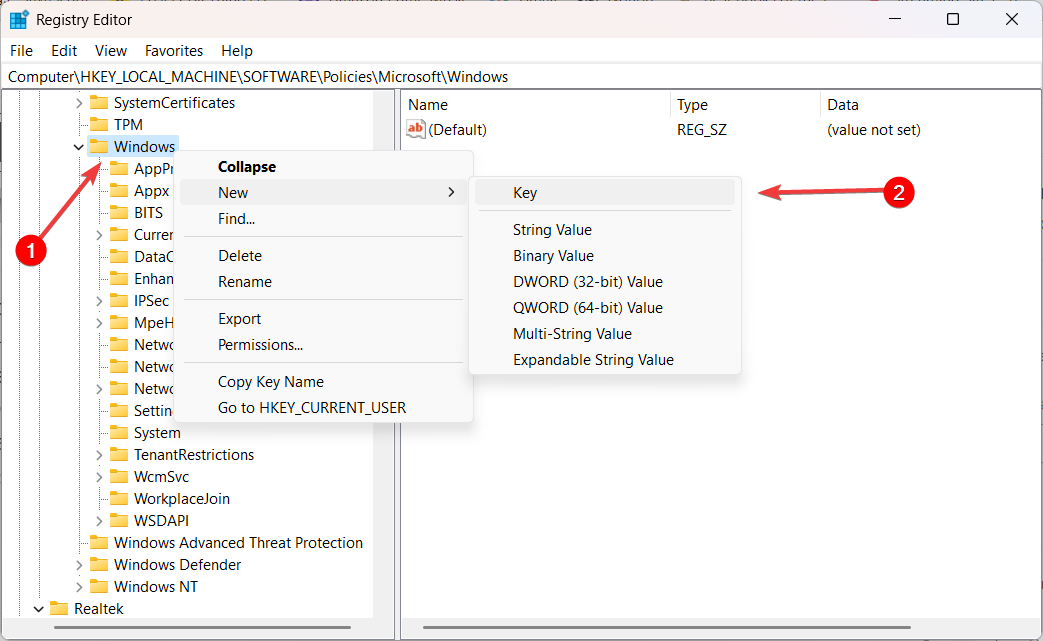
- Następnie nazwij klucz Aktualizacja systemu Windows i naciśnij Wchodzić.

- Kliknij prawym przyciskiem myszy Aktualizacja systemu Windows klawisz, wybierz Nowy, i wybierz Klucz opcja ponownie.

- Nazwij klucz AU i naciśnij Wchodzić.
- z AU wybrany folder, kliknij prawym przyciskiem myszy puste miejsce w prawym panelu i wybierz Nowy a następnie wybrać Wartość DWORD (32-bitowa)..
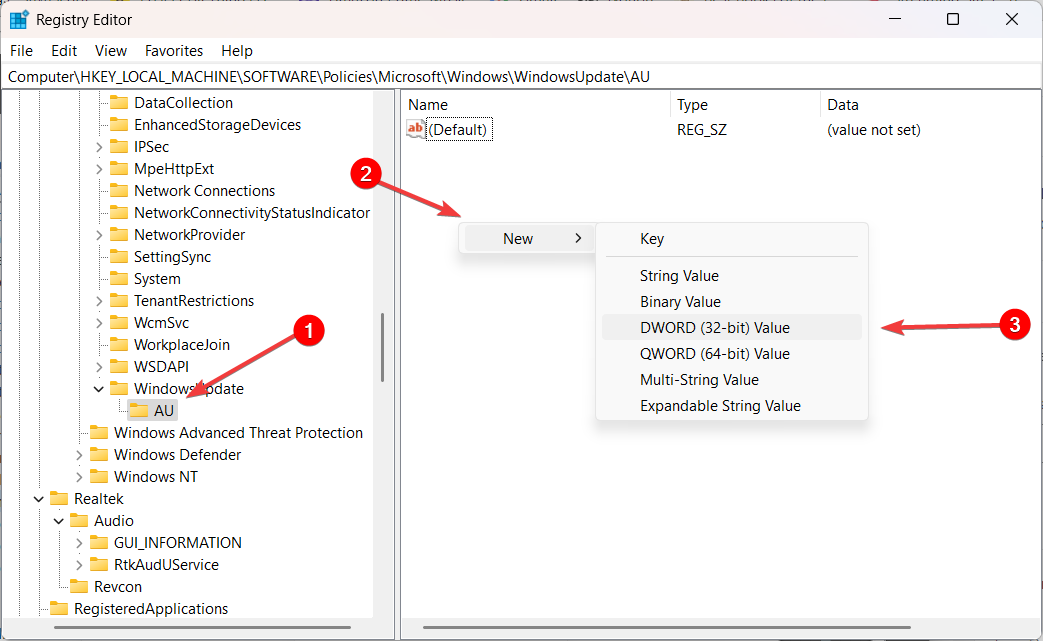
- Następnie zmień nazwę nowo utworzonej wartości na NoAutoReboot WithLoggedOnUsers.
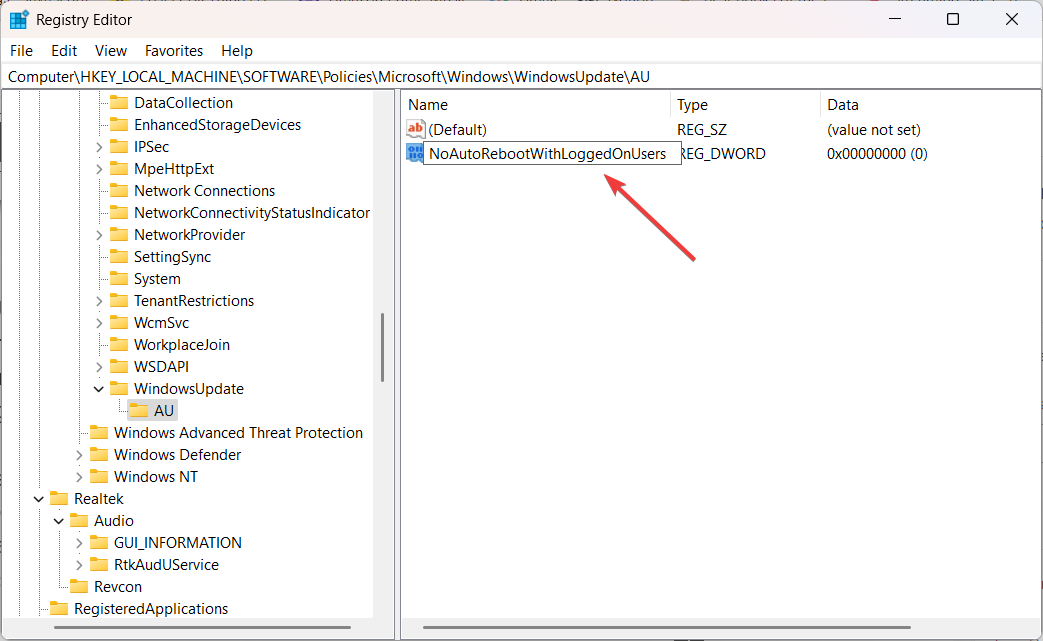
- Kliknij dwukrotnie NoAutoReboot WithLoggedOnUsers i ustawić jego wartość na 1.

- Zamknij Edytor rejestru i uruchom ponownie komputer.
- Jeśli chcesz ponownie włączyć usoclient.exe plik, po prostu przejdź z powrotem do tej samej lokalizacji i usuń plik NoAutoReboot WithLoggedOnUsers wpis lub ustaw jego wartość na 0.
- Jak włączyć/wyłączyć Authenticator Lite dla aplikacji mobilnej Outlook
- Co to jest Unwise.exe i jak go usunąć
3. Wyłącz UsoClient za pomocą Edytora zasad grupy
W przeciwieństwie do innych metod, użycie Edytora zasad grupy umożliwia wyłączenie pliku UsoClient.exe dla wszystkich użytkowników. Należy jednak pamiętać, że ta metoda dotyczy tylko wersji Windows 10 Pro, Education i Enterprise.
- wciśnij Okna + R, typ gpedit.msc w oknie dialogowym Uruchom i naciśnij Wchodzić.

- W oknie Edytora zasad grupy przejdź do następującej lokalizacji:
Konfiguracja komputera > Szablony administracyjne > Składniki systemu Windows > Windows Update - Wybierać Aktualizacja systemu Windows w lewym okienku.

- Następnie kliknij dwukrotnie plik Starsze zasady w prawym okienku.

- Następnie zlokalizuj i kliknij dwukrotnie plik Brak automatycznego ponownego uruchamiania z zalogowanymi użytkownikami dla zaplanowanych automatycznych instalacji aktualizacji ustawienie.

- W wyskakującym oknie wybierz Włączać opcja.
- Kliknij Stosować, a następnie kliknij OK aby zapisać zmiany.

- Zamknij Edytor zasad grupy.
- Uruchom ponownie komputer, aby zmiany odniosły skutek.
Jeśli jesteś użytkownikiem systemu Windows Home, zapoznaj się z naszym artykułem na temat włączanie lub instalowanie Edytora lokalnych zasad grupy w Windowsie 11.
Zanim wyjdziesz, poświęć chwilę na przejrzenie usługi, które można wyłączyć aby jeszcze bardziej zwiększyć wydajność komputera.
Inny powiązany proces, znany jako usocoreworker.exe, działa wraz z UsoClient w ramach usługi Windows Update, działając dyskretnie w tle i można go również wyłączyć.
W przypadku jakichkolwiek pytań i sugestii napisz do nas komentarz poniżej.


