Użyj aplikacji Ustawienia, aby przetestować mikrofon
- Aby przetestować kamerę internetową w systemie Windows 10, możesz użyć aplikacji Ustawienia systemu Windows, aplikacji do wideokonferencji lub narzędzi online.
- Upewnienie się, że kamera internetowa działa prawidłowo, jest niezbędne podczas przygotowywania się do rozmowy wideo, wywiadu online lub transmisji na żywo.

XZAINSTALUJ KLIKAJĄC POBIERZ PLIK
- Pobierz DriverFix (zweryfikowany plik do pobrania).
- Kliknij Rozpocznij skanowanie znaleźć wszystkie problematyczne sterowniki.
- Kliknij Zaktualizuj sterowniki aby uzyskać nowe wersje i uniknąć awarii systemu.
- DriverFix został pobrany przez 0 czytelników w tym miesiącu.
Kamery internetowe stały się podstawowym narzędziem komunikacji, niezależnie od tego, czy chodzi o wideokonferencje, spotkania online czy transmisje na żywo. Zapewnienie prawidłowego działania kamery internetowej ma kluczowe znaczenie dla zagwarantowania płynnej i bezproblemowej pracy.
W tym przewodniku przeprowadzimy Cię przez proces testowania kamery internetowej w systemie Windows 10, dostarczając instrukcje krok po kroku i zalecane narzędzia.
Jak mogę przetestować kamerę internetową w systemie Windows 10?
Zanim przejdziesz do czynności związanych z testowaniem mikrofonu, rozważmy wykonanie następujących kontroli:
- Jeśli testujesz zewnętrzny, sprawdź, czy kabel i gniazdo kamery internetowej działają prawidłowo.
- Zapewnij sobie Windows jest aktualny.
- Sprawdź, czy podłączyłeś kamerę internetową do właściwego portu.
- Sprawdź ustawienia prywatności aby zapewnić aplikacjom dostęp do kamery internetowej.
Po przeprowadzeniu tych wstępnych kontroli przejdźmy do metod.
1. Użyj aplikacji aparatu
- wciśnij Okna typ klucza kamerai kliknij otwarty.

- Może poprosić Cię o pozwolenie na korzystanie z mikrofonu, kamery internetowej i lokalizacji; kliknij pozytywną odpowiedź, aby zezwolić aplikacji.
- Jeśli kamera działa dobrze, możesz natychmiast zobaczyć wideo na ekranie.
2. Użyj aplikacji do wideokonferencji
- Do celów demonstracyjnych używamy aplikacji Slack. Uruchom aplikację, kliknij swoje zdjęcie profilowe i wybierz Preferencje opcja.

- Iść do Dźwięk i wideo z lewego panelu otworzy się kamera i jeśli działa poprawnie, możesz zobaczyć siebie na ekranie.

- Alternatywny adres MAC: jak go utworzyć na konsoli Xbox
- Jak nagrać spotkanie Zoom na Chromebooku
- Poprawka: system Windows nie wykrył prawidłowo zainstalowanej karty sieciowej
- Mysz nie działa na nakładce Nvidia? 6 sposobów, aby to naprawić
3. Skorzystaj z wiarygodnej strony internetowej
- Idź do Test kamery internetowej strona internetowa.
-
Na webcamtests.com chce użyć twojego aparatu monit, kliknij Umożliwić.

- Kliknij Przetestuj moją kamerę. Możesz wybrać Typ kamery internetowej jeśli używasz kamery internetowej bezprzewodowej lub USB z urządzeniem.
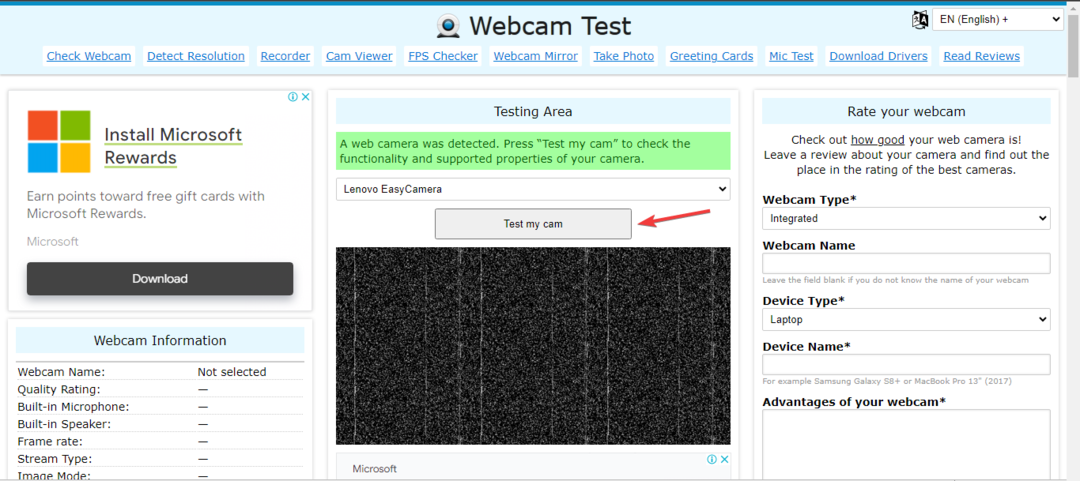
- Jeśli kamera internetowa działa, możesz zobaczyć siebie na ekranie.
Są to więc metody, których możesz użyć do przetestowania kamery internetowej na komputerze z systemem Windows 10, aby upewnić się, że zawsze jesteś gotowy do skutecznego łączenia się i komunikacji na komputerze.
Jeśli szukasz proste sposoby przetestowania mikrofonu na komputerze z systemem Windows, zalecamy zapoznanie się z tym krótkim przewodnikiem.
Prosimy o przekazanie nam wszelkich informacji, wskazówek i doświadczeń z tym tematem w sekcji komentarzy poniżej.
Nadal masz problemy? Napraw je za pomocą tego narzędzia:
SPONSOROWANE
Niektóre problemy związane ze sterownikami można rozwiązać szybciej za pomocą dedykowanego narzędzia. Jeśli nadal masz problemy ze sterownikami, po prostu je pobierz DriverFix i uruchom go za pomocą kilku kliknięć. Następnie pozwól mu przejąć kontrolę i naprawić wszystkie błędy w mgnieniu oka!


![7 najlepszych programów do nadzoru kamery internetowej [przewodnik 2020]](/f/23afe8c8a3c5ffbf22e2fbcb0b466859.jpg?width=300&height=460)