Sprawdź, jak to zrobić w najprostszy sposób
- Funkcja wskaźnika prywatności aparatu to próba poprawy prywatności firmy Microsoft poprzez informowanie użytkownika, czy aparat jest WŁĄCZONY, czy WYŁĄCZONY.
- Możesz łatwo włączyć/wyłączyć tę funkcję za pomocą Edytora rejestru.
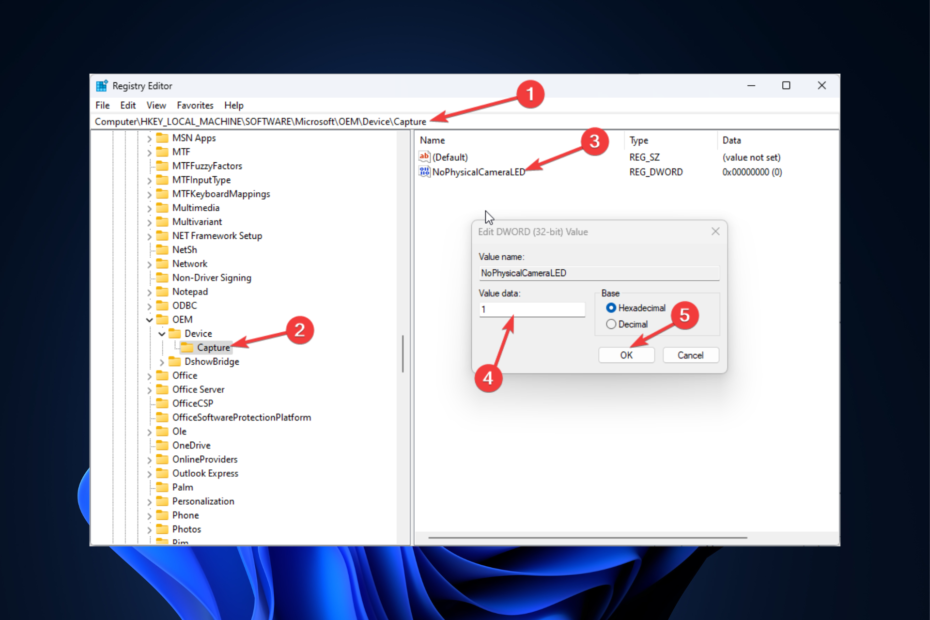
XZAINSTALUJ KLIKAJĄC POBIERZ PLIK
- Pobierz Fortect i zainstaluj go na twoim komputerze.
- Uruchom proces skanowania narzędzia wyszukać uszkodzone pliki, które są źródłem problemu.
- Kliknij prawym przyciskiem myszy Rozpocznij naprawę aby narzędzie mogło rozpocząć algorytm naprawy.
- Fortect został pobrany przez 0 czytelników w tym miesiącu.
Większość laptopów ma wbudowane kamery internetowe. Niektóre z nich posiadają również dedykowane wskaźniki LED, dzięki czemu łatwo rozpoznać, czy jest włączony.
Jeśli jednak Twoje urządzenie nie ma wskaźników LED, musisz włącz Aparat wskaźnik prywatności, aby poznać stan aparatu na komputerze z systemem Windows 11. W tym przewodniku omówimy metodę włączania lub wyłączania tej funkcji. Zacznijmy!
Co mogę zrobić, aby włączyć/wyłączyć wskaźnik prywatności aparatu w systemie Windows 11?
Przed wykonaniem poniższych kroków musisz wykonać kilka czynności, aby zapewnić bezpieczeństwo komputera:
- Utwórz punkt przywracania na swoim komputerze.
- Zrób kopię zapasową Edytora rejestru. Aby to zrobić, przejdź do Plik, następnie kliknij Eksport. Zapisz plik .reg w wybranej lokalizacji.
1. Użyj Edytora rejestru
1.1 Jeśli obecny jest klawisz przechwytywania
- Naciskać Okna + R aby otworzyć Uruchomić konsola.

- Typ regedit i uderzyć Wchodzić otworzyć Edytor rejestru.
- Naciskać Tak w monicie UAC.
- Podążaj tą ścieżką:
Komputer\HKEY_LOCAL_MACHINE\SOFTWARE\Microsoft\OEM\Urządzenie\Capture - Podwójne kliknięcie Urządzenie a następnie kliknij Schwytać.
- W prawym okienku zlokalizuj i kliknij dwukrotnie NieFizyczna kamera LED.
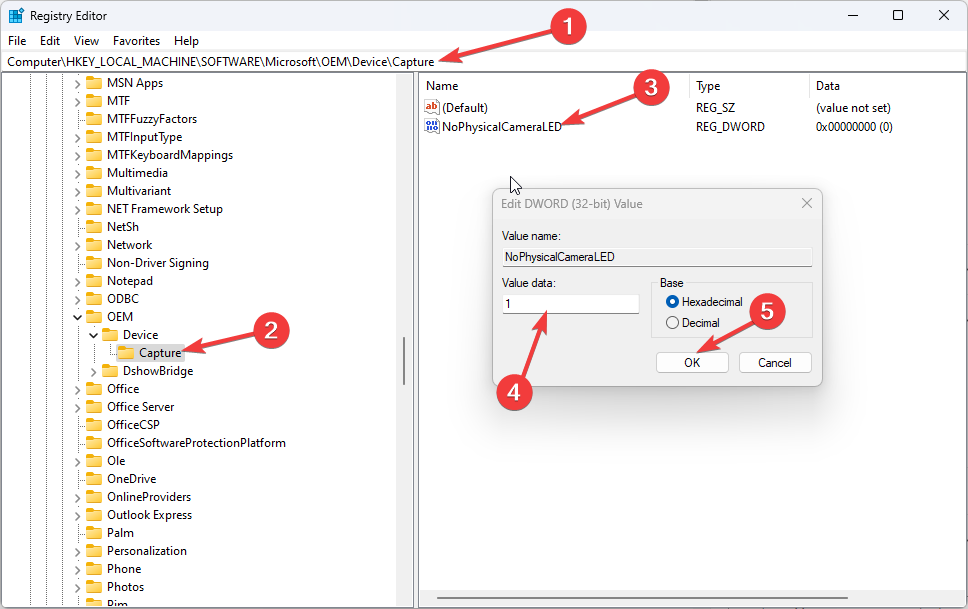
- Zmienić Dane wartości Do 1.
- Kliknij OK. Uruchom ponownie komputer, aby zastosować zmiany.
- 4 sposoby bezpiecznego wyjścia z trybu awaryjnego w systemie Windows 11
- Eclipse dla Windows 11: Jak pobrać i zainstalować
1.2 Jeśli nie ma klawisza przechwytywania
- Naciskać Okna + R aby otworzyć Uruchomić konsola.
- Typ regedit i uderzyć Wchodzić otworzyć Edytor rejestru.
- Naciskać Tak w monicie UAC.
- Podążaj tą ścieżką:
HKEY_LOCAL_MACHINE\SOFTWARE\Microsoft\OEM\Urządzenie - Kliknij prawym przyciskiem myszy Urządzenie, wybierać Nowy, następnie kliknij Klucz.

- Zmień nazwę klucza na Schwytać.
- Kliknij prawym przyciskiem myszy Schwytać, wybierać Nowy a następnie kliknij DWORD (wartość 32-bitowa).
- Zmień nazwę DWORD Jak NieFizyczna kamera LED.
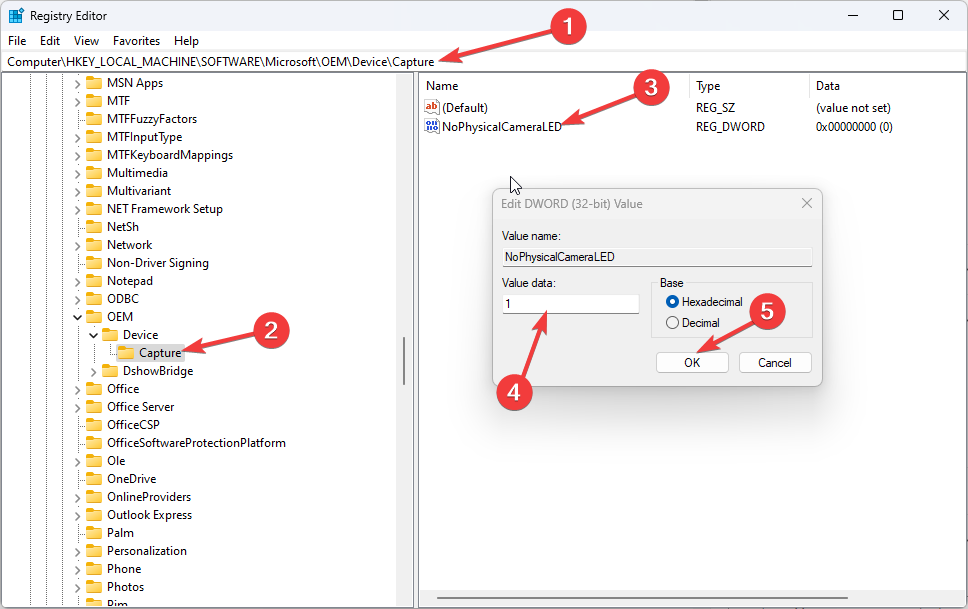
- Kliknij dwukrotnie plik NieFizyczna kamera LED i modyfikować jego Dane wartości Do 1.
- Kliknij OK. Uruchom ponownie komputer, aby zmiany zaczęły obowiązywać.
- Aby wyłączyć wskaźnik prywatności ukrytej kamery, musisz to zmienić NieFizyczna kamera LED'S Dane wartości Do 0.

W ten sposób możesz włączyć lub wyłączyć funkcję wskaźnika prywatności aparatu w systemie Windows 11. Daj nam znać w sekcji komentarzy poniżej, jeśli masz jakiekolwiek pytania lub wątpliwości. Chętnie pomożemy.
Nadal występują problemy?
SPONSOROWANE
Jeśli powyższe sugestie nie rozwiązały problemu, na komputerze mogą wystąpić poważniejsze problemy z systemem Windows. Sugerujemy wybór rozwiązania typu „wszystko w jednym”, np forteca aby skutecznie rozwiązywać problemy. Po instalacji wystarczy kliknąć Zobacz i napraw przycisk, a następnie naciśnij Rozpocznij naprawę.
![10+ najlepszych kamer do niani [2021 przewodnik]](/f/d1e03b4b2b87d5e765b3bf5a36d3a24e.jpg?width=300&height=460)
![POPRAWKA: Aparat firmy Nikon nie łączy się z komputerem [Prosty przewodnik]](/f/a56c565dd30a7f204df70bc69d655946.jpg?width=300&height=460)
