- Gdy plik ISO zostanie zmodyfikowany lub jeśli nie ma modułu ładującego EFI, funkcja Hyper-V nie uruchamia się.
- Jeśli funkcja Hyper-V nie ładuje się dla określonego urządzenia, konieczne będzie ponowne pobranie kopii pliku ISO.
- Oprócz wyłączenia opcji bezpiecznego rozruchu w ustawieniach systemu BIOS istnieje kilka innych sposobów rozwiązania problemu.
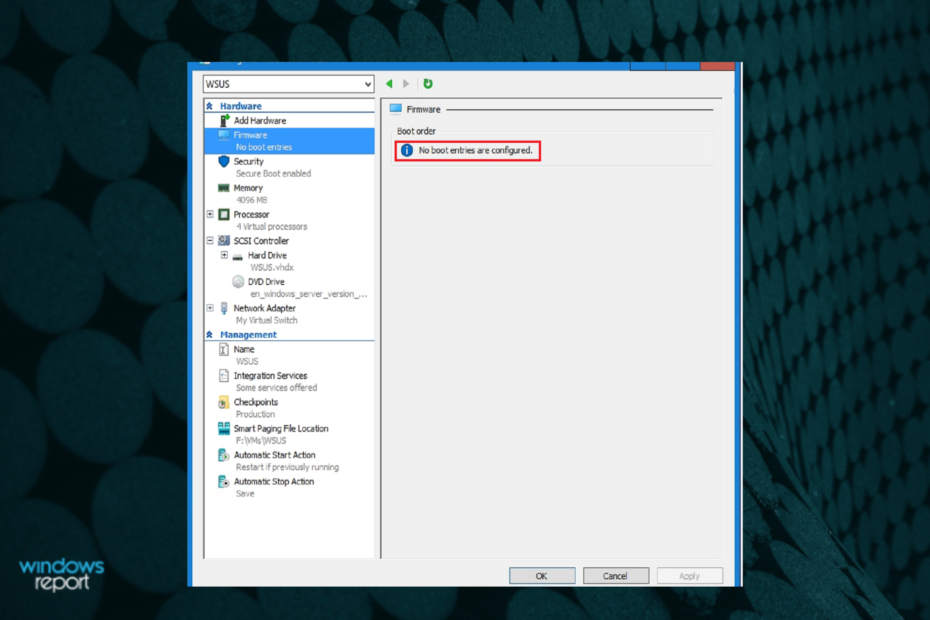
XZAINSTALUJ KLIKAJĄC POBIERZ PLIK
- Pobierz Fortect i zainstaluj go na twoim komputerze.
- Uruchom proces skanowania narzędzia wyszukać uszkodzone pliki, które są źródłem problemu.
- Kliknij prawym przyciskiem myszy Rozpocznij naprawę aby narzędzie mogło rozpocząć algorytm naprawy.
- Fortect został pobrany przez 0 czytelników w tym miesiącu.
Pliki ISO mogą być używane do udostępniania ogromnych ilości danych online w jednym pliku bez utraty danych. Użytkownicy wykorzystują te pliki w oprogramowaniu takim jak Hyper-V.
Jednak, podobnie jak wszystkie programy, ten produkt do wirtualizacji nie jest pozbawiony błędów! Ostatnio możesz napotkać frustrujące problemy, takie jak Hyper V, który nie uruchamia się z ISO na komputerze z systemem Windows 10.
Na szczęście ten przewodnik zawiera trzy niesamowite hacki, które pomogą przywrócić urządzenie Hyper-V do normalnego stanu.
Dlaczego moja funkcja Hyper V nie uruchamia się z pliku ISO?
- Hyper-V nie uruchamia się z ISO, jeśli wymagana konfiguracja systemu nie jest spełniony przez twój komputer.
- Problem może również wystąpić, gdy plik ISO komputera jest przechowywany w innym niekompatybilnym udostępniony folder.
Co mogę zrobić, jeśli funkcja Hyper V nie uruchamia się z obrazu ISO?
Zanim zagłębisz się w szczegółowe rozwiązania, możesz spróbować wykonać kopię pliku plik ISO i zamiast tego użyj tego. To sprawdziło się u wielu użytkowników.
1. Przenieś plik ISO na lokalny dysk fizyczny
- Iść do Przeglądarka plików i wybierz swój plik ISO.
- Następnie, Kliknij na Uchwyt przycisk pod Narzędzia obrazu dysku zakładkę, jak pokazano.

- Przenieś niezbędne pliki, kliknij prawym przyciskiem myszy dysk i kliknij Wyrzucać aby odmontować plik ISO.

2. Wyłącz Bezpieczny rozruch w ustawieniach BIOS-u (problem z rozruchem UEFI)
- Otworzyć Ustawienia BIOS na komputerze naciskając F1, F2, I F12 lub dotykając klawiszy ESC podczas uruchamiania komputera.
- Następnie przejdź do Rozwiązywanie problemów, a następnie Opcje zaawansowane: ustawienia oprogramowania układowego UEFI.

- Zlokalizuj Bezpieczny rozruch ustawienie w ustawieniach BIOS i wyłączyć To. Możesz znaleźć to ustawienie w Bezpieczeństwo zakładka, Uruchomić zakładka lub Uwierzytelnianie patka.

- Teraz, ratować zmiany i wyjdź. Poczekaj, aż komputer uruchomi się ponownie.
- Sprawdź, czy problem z uruchamianiem ISO Hyper-V został rozwiązany.
- Co to jest Qhsafetray.exe i jak naprawić błędy aplikacji?
- Poprawka: Nvidia GeForce Experience nie może otworzyć udostępniania
- Brakuje NTLDR: 5 sposobów na bezpieczne naprawienie tego
3. Ponownie pobierz kopię ISO
- Możesz pobrać plik ISO na Strona pobierania systemu Windows 10.
- Przewiń ekran w dół i kliknij Pobierz teraz pod Utwórz nośnik instalacyjny systemu Windows 10.

- Teraz, MediaCreationTool21H2.exe pliki do pobrania na komputerze. Podczas pobierania tego narzędzia Zaakceptować ekranie warunków użytkowania.
- Kliknij Utwórz nośnik instalacyjny (dysk flash USB, dysk DVD lub plik ISO) dla innego komputera i kontynuuj Następny.
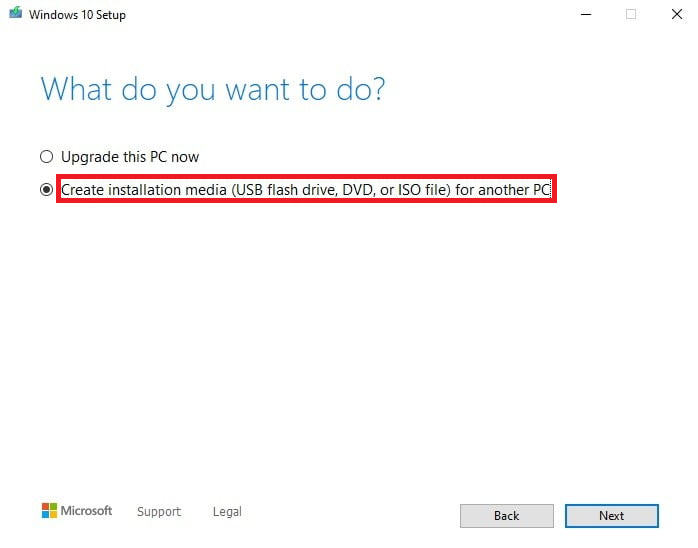
- Sprawdź pudełko Użyj zalecanych opcji dla tego komputera. Następnie kliknij Następny.
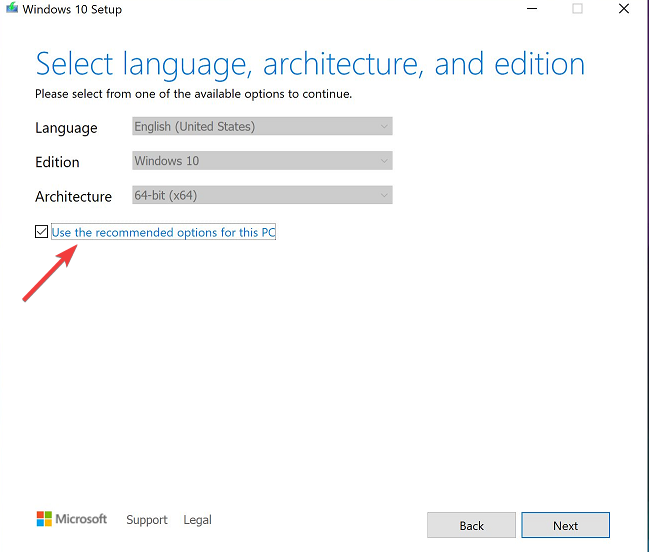
- Kliknij na ISO file opcja, jeśli chcesz zainstalować system Windows 10. Spowoduje to zapisanie pliku, którego można użyć uaktualnić swój komputer później.
Czasami ty nie można zainstalować Hyper-V na komputerze z systemem Windows 10. Ponadto problemy takie jak Hyper-V kończy się pamięć może wpływać na normalne procesy komputera.
W naszym przewodniku dotyczącym rozwiązywania tych problemów omówiliśmy tylko rozwiązania. Mam nadzieję, że to pomoże!
Daj nam znać, jeśli jakikolwiek inny hack, który nie został tutaj wymieniony, działał dla Ciebie w sekcji komentarzy.
Nadal występują problemy?
SPONSOROWANE
Jeśli powyższe sugestie nie rozwiązały problemu, na komputerze mogą wystąpić poważniejsze problemy z systemem Windows. Sugerujemy wybór rozwiązania typu „wszystko w jednym”, np forteca aby skutecznie rozwiązywać problemy. Po instalacji wystarczy kliknąć Zobacz i napraw przycisk, a następnie naciśnij Rozpocznij naprawę.
![System wykrył przepełnienie bufora stosu [FIX]](/f/2f67b408d08f14704396eb96010a2469.jpg?width=300&height=460)

