W większości przypadków program Windows Defender aktualizuje się sam, jeśli ta funkcja jest włączona. Jednak w niektórych rzadkich przypadkach program Windows Defender nie aktualizuje się przez długi czas, co sprawia, że system jest podatny na złośliwe ataki. Czytaj dalej, aby dowiedzieć się, jak automatycznie aktualizować program Windows Defender za pomocą Internetu, a także aktualizować go ręcznie bez korzystania z Internetu.
Metoda 1: Zaktualizuj program Windows Defender ręcznie bez korzystania z Internetu
Ta metoda polega na pobraniu najnowszych aktualizacji zabezpieczeń systemu Windows z oficjalnej witryny firmy Microsoft i ręcznym zainstalowaniu ich w naszym systemie.
1. Tak jak to zrobiono w pierwszej metodzie, otwórz aplikację bezpieczeństwa systemu Windows pierwszy.
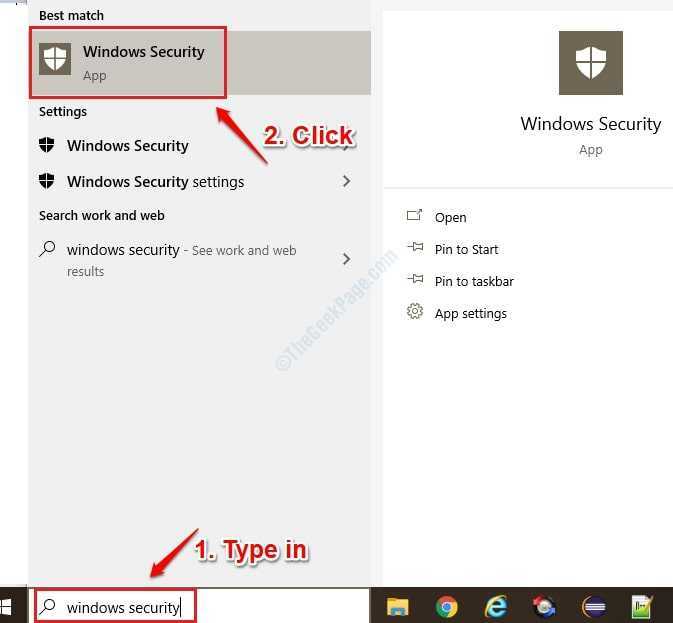
2. Przed przystąpieniem do pobierania najnowszych aktualizacji zabezpieczeń zanotujmy wersję aktualizacji zabezpieczeń już obecną w naszym systemie. W tym celu kliknij Ustawienia przycisk, jak pokazano na obrazku poniżej:

3. Kiedyś Ustawienia sekcja się otworzy, kliknij O połączyć.
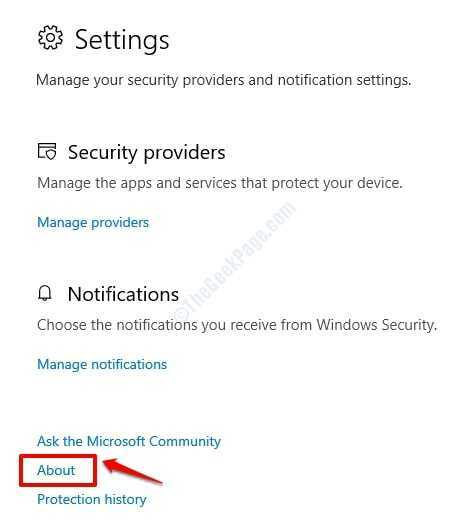
4. W sekcji O, będziesz mógł teraz zobaczyć wersję aktualizacji zabezpieczeń systemu Windows dostępnych w twoim systemie.

5. Teraz przejdźmy do pobierania najnowszych definicji bezpieczeństwa dostępnych na oficjalnej stronie Witryna firmy Microsoft. Jeśli przewiniesz w dół, zobaczysz najnowszą wersję wydaną przez Microsoft pod nagłówkiem Najnowsza aktualizacja analizy bezpieczeństwa to. Możesz porównać tę wersję z wersją systemu, którą znalazłeś w Krok 4. Jeśli istnieje różnica w tych 2 wersjach, musisz pobrać najnowszą aktualizację, jak opisano w następnym kroku. W przeciwnym razie możesz zatrzymać się na tym kroku ponieważ masz już najnowsze definicje zabezpieczeń dostępne na swoim komputerze.

6. Przewiń w dół, aby znaleźć listę dostępnych plików do pobrania. Sprawdź, czy Twój system jest 64-bitowy czy 32-bitowy a następnie odpowiednio pobierz wymagane aktualizacje. Ponieważ mój system jest 64-bitowy, pobieram wersję 64-bitową.

7. Po zakończeniu pobierania po prostu podwójne kliknięcie na mpfam-fe exe, a system Windows zaktualizuje definicje zabezpieczeń systemu Windows.
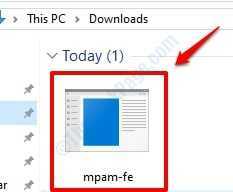
Po zakończeniu możesz ponownie spróbować krok 4 i sprawdzić, czy definicje wirusów zostały zaktualizowane, czy nie.
Metoda 2: Aktualizuj program Windows Defender automatycznie za pomocą Internetu
1. Wpisz Bezpieczeństwo systemu Windows w systemie Windows Menu startowe pasek wyszukiwania. Gdy pojawią się wyniki, kliknij Aplikacja zabezpieczająca Windows jak pokazano niżej:

2. Kiedyś Aplikacja zabezpieczająca Windows otwiera się, kliknij Ochrona przed wirusami i zagrożeniami.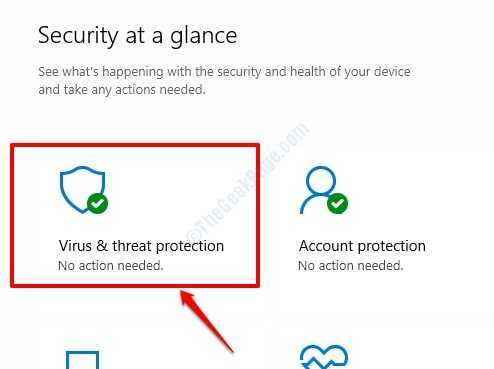
3. Teraz pod sekcją Aktualizacje ochrony przed wirusami i zagrożeniami, Kliknij w link Sprawdź aktualizacje.

4. Jak dalej, pod Aktualizacje ochrony sekcji, kliknij przycisk Sprawdź aktualizacje.

5. Otóż to. System Windows będzie teraz wyszukiwać w Internecie wszelkie nowe dostępne definicje wirusów i aktualizować je, jeśli zostaną znalezione.
Powyższa metoda jest łatwa i prosta, ale nie działa cały czas. Czasami, jeśli definicje wirusów nie są aktualizowane przez długi czas, aktualizacje online trwają długo i mogą również się zablokować. W takim przypadku możesz postępować zgodnie z poniższą metodą.

