Włącz okienko podglądu programu Outlook, aby ominąć problem
- Jeśli widok programu Outlook nie wyświetla podglądu, zwykle oznacza to, że okienko podglądu nie jest włączone.
- Możesz zmodyfikować ustawienia Centrum zaufania, aby włączyć wyświetlanie podglądu wiadomości e-mail.
- Jeśli żadne inne rozwiązanie nie działa, spróbuj ponownie zainstalować aplikację Outlook.

XZAINSTALUJ KLIKAJĄC POBIERZ PLIK
- Pobierz Fortect i zainstaluj go na twoim komputerze.
- Uruchom proces skanowania narzędzia wyszukać uszkodzone pliki, które są źródłem problemu.
- Kliknij prawym przyciskiem myszy Rozpocznij naprawę aby narzędzie mogło rozpocząć algorytm naprawy.
- Fortect został pobrany przez 0 czytelników w tym miesiącu.
Kilka Microsoft Outlook użytkownicy zgłosili ostatnio, że nie mogą wyświetlić podglądu wiadomości e-mail bez konieczności ich otwierania. Opcja podglądu ma być wyświetlana na karcie Widok programu Outlook.
Jeśli zastanawiasz się, czy jesteś jedyną osobą, która ma do czynienia z tym problemem, kilku innych czytelników również zgłosiło ten problem. Dlatego ten artykuł przeprowadzi Cię przez najlepsze poprawki.
- Dlaczego Outlook View nie wyświetla podglądu?
- Co mam zrobić, jeśli program Outlook nie wyświetla podglądu?
- 1. Włącz okienko podglądu programu Outlook
- 2. Zmodyfikuj ustawienia Centrum zaufania
- 3. Wyłącz dodatki lub rozszerzenia
- 4. Uruchom Outlooka w trybie awaryjnym
Dlaczego Outlook View nie wyświetla podglądu?
Może być kilka powodów, dla których widok programu Outlook nie wyświetla podglądu wiadomości e-mail. Poniżej przedstawiono kilka możliwych przyczyn:
- Okienko podglądu jest wyłączone – Okienko podglądu w programie Outlook może być wyłączone, co uniemożliwia wyświetlanie podglądu.
- Poziom powiększenia jest ustawiony na bardzo dużą lub niską wartość – Jeśli poziom powiększenia wiadomości e-mail jest ustawiony zbyt wysoko lub zbyt nisko, może to wpłynąć na wyświetlanie podglądu.
- E-mail ma format, którego Outlook nie obsługuje – Niektóre wiadomości e-mail mogą być w niestandardowym formacie, którego podgląd programu Outlook nie obsługuje.
- Ustawienia Centrum zaufania blokują wyświetlanie podglądu wiadomości e-mail – Ustawienia Centrum zaufania programu Outlook mogą zawierać opcje, które uniemożliwiają automatyczne wyświetlanie lub prezentowanie e-maile w formacie HTML.
- Zakłócenia w dodatkach lub rozszerzeniach innych firm – Niektóre dodatki lub rozszerzenia innych firm zainstalowane w programie Outlook mogą zakłócać prawidłowe działanie okienka podglądu.
Powyżej wymieniono niektóre z możliwych przyczyn zgłoszonych przez niektórych użytkowników, które spowodowały, że widok programu Outlook nie wyświetlał podglądu. W poniższej sekcji znajdziesz informacje, jak rozwiązać ten problem.
Co mam zrobić, jeśli program Outlook nie wyświetla podglądu?
Przed przystąpieniem do któregokolwiek z poniższych zaawansowanych sposobów rozwiązywania problemów lub poprawek ustawień należy rozważyć przeprowadzenie następujących kontroli wstępnych:
- Potwierdź, czy okienko podglądu nie zostało wyłączone.
- Zaktualizuj swoją aplikację Outlook.
- Wyłącz niektóre z zainstalowanych dodatków lub rozszerzeń, aby zidentyfikować, czy to one powodują problem.
- Upewnij się, że e-mail, którego podgląd chcesz wyświetlić, jest obsługiwany przez program Outlook.
Jeśli po sprawdzeniu problem nadal występuje, wykonaj dowolne z poniższych rozwiązań.
1. Włącz okienko podglądu programu Outlook
- wciśnij Okna typ klucza Perspektywy w polu wyszukiwania i otwórz go.
- Następnie przejdź do Pogląd zakładka na wstążce.
- Kliknij na Okienko odczytu Lub Okienko podglądu opcja.
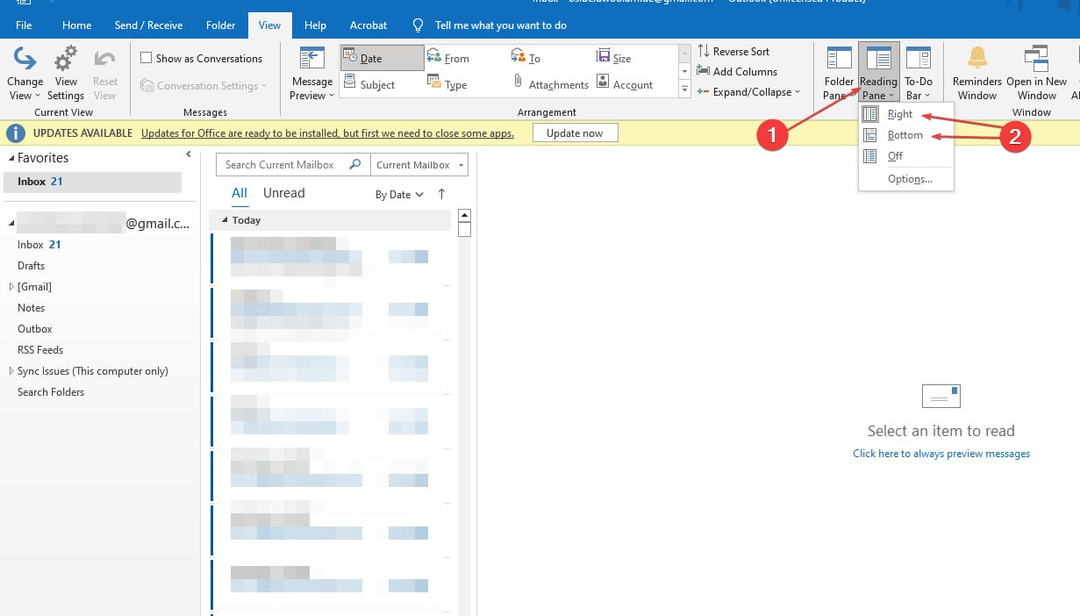
- Wybierz Prawidłowy Lub Spód opcję, w zależności od żądanej pozycji wyświetlania okienka podglądu.
Włączenie okienka odczytu powinno automatycznie umożliwić podgląd wiadomości e-mail. Jeśli to nie zadziała, wypróbuj poniższe rozwiązania.
2. Zmodyfikuj ustawienia Centrum zaufania
- Otwórz aplikację Outlook, kliknij plik Plik kartę i wybierz Opcje z lewego paska bocznego.
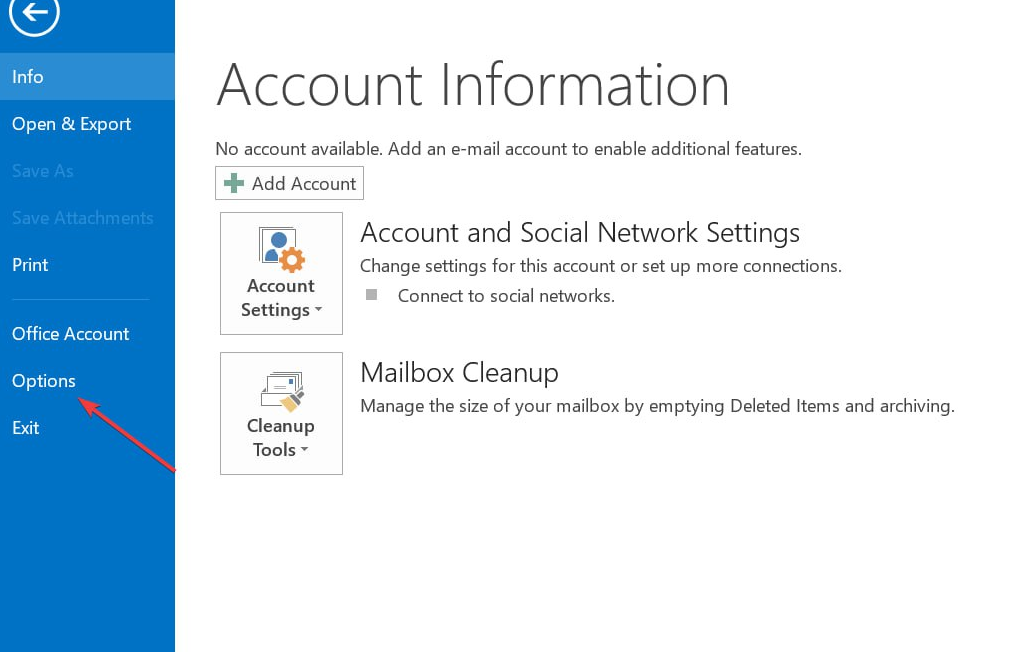
- W oknie Opcje kliknij Centrum zaufania a następnie wybrać Ustawienia Centrum zaufania.
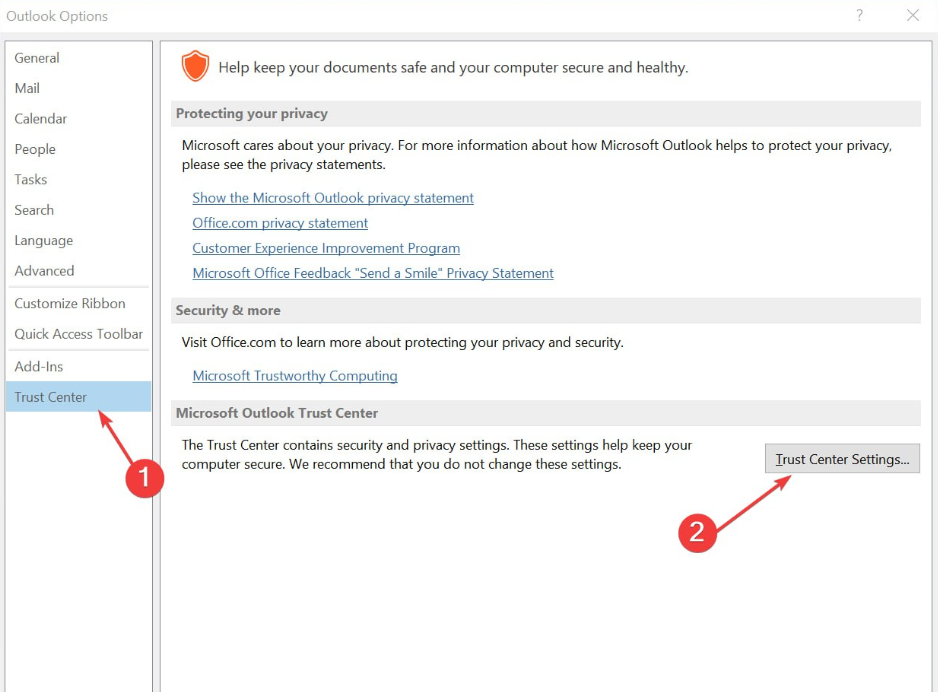
- Dalej kliknij Obsługa załączników i odznacz Wyłącz podgląd załącznika.

- Kliknij Podgląd załączników i dokumentów i zaznacz wszystkie opcje, a następnie kliknij OK.

- Uruchom ponownie aplikację Outlook i sprawdź, czy możesz wyświetlić podgląd załączników.
Porada eksperta:
SPONSOROWANE
Niektóre problemy z komputerem są trudne do rozwiązania, zwłaszcza jeśli chodzi o brakujące lub uszkodzone pliki systemowe i repozytoria systemu Windows.
Pamiętaj, aby użyć dedykowanego narzędzia, takiego jak forteca, który przeskanuje i zastąpi uszkodzone pliki ich świeżymi wersjami z repozytorium.
Aby unieważnić możliwość, że Outlook jest brak podglądu załączników ponieważ funkcja podglądu plików jest wyłączona, spróbuj ją włączyć, wykonując powyższe czynności.
3. Wyłącz dodatki lub rozszerzenia
- W aplikacji Outlook kliknij ikonę Plik kartę na wstążce i wybierz Opcje.
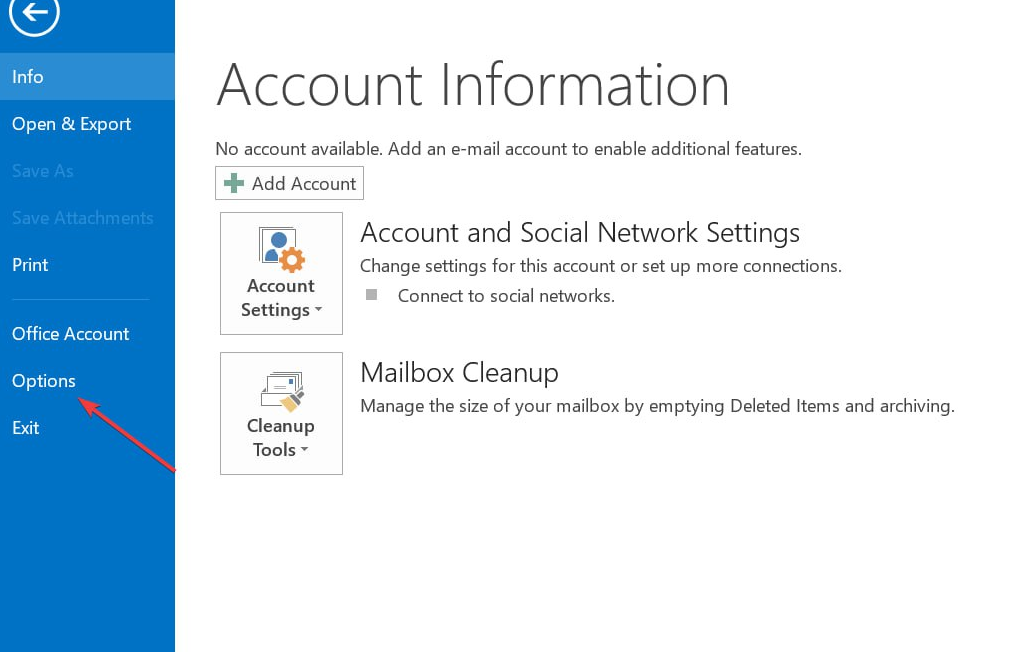
- W opcjach kliknij na Dodatki i kliknij Idź.
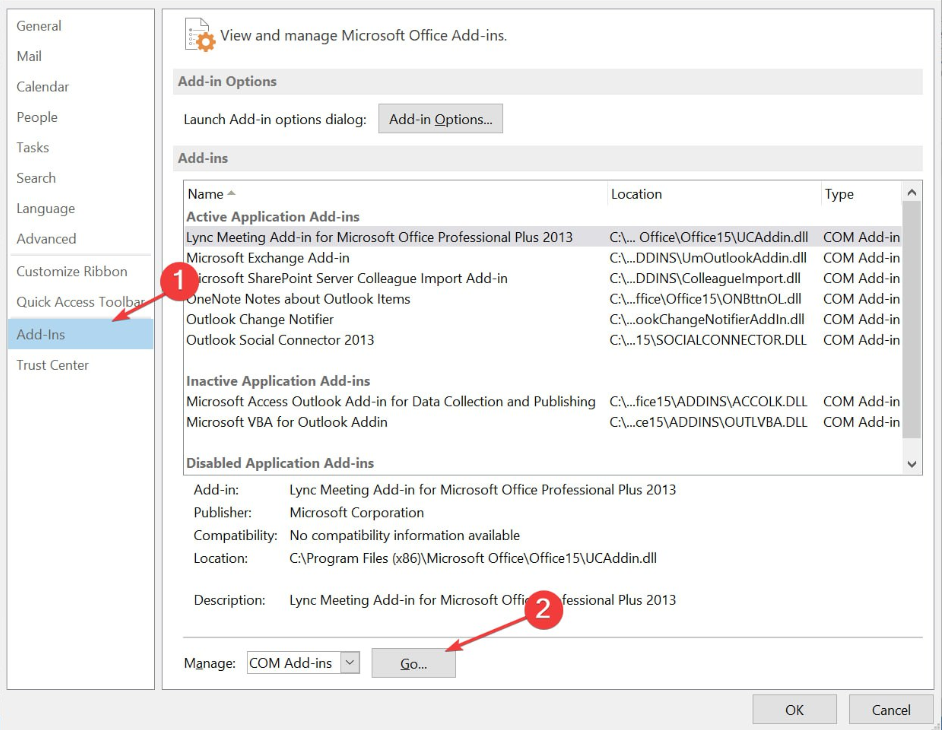
- Następnie wyłącz wszelkie podejrzane lub niepotrzebne dodatki, odznaczając odpowiednie pola.

- Uruchom ponownie program Outlook, aby sprawdzić, czy podgląd działa.
Wyłączenie tych dodatki lub rozszerzenia może pomóc w ustaleniu, czy to one powodują problem.
- Widok programu Outlook nie wyświetla tematu? 4 sposoby, aby to naprawić
- Reguły programu Outlook nie działają? 5 łatwych sposobów, aby to naprawić
- Outlook pokazuje zły czas? Jak to szybko naprawić
4. Uruchom Outlooka w trybie awaryjnym
- Zamknij aplikację Outlook i naciśnij Okna + R aby otworzyć Uruchomić dialog. Typ Outlook.exe /bezpieczny i naciśnij Wchodzić.
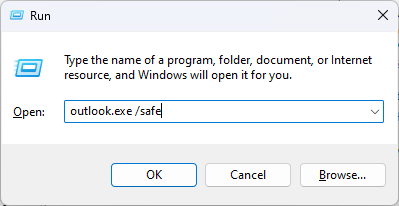
- Następnie program Outlook uruchomi się teraz w trybie awaryjnym.
- Sprawdź, czy okienko podglądu działa poprawnie w trybie awaryjnym.
- Jeśli tak, problem może być związany z dodatkiem lub dostosowaniem, które wymaga dalszego zbadania.
Uruchamianie programu Outlook w trybie awaryjnym umożliwi takie działanie z minimalną funkcjonalnością.
I to wszystko, jak naprawić widok programu Outlook, który nie wyświetla błędu okienka podglądu. Jeśli po wypróbowaniu powyższych metod błąd nadal występuje, spróbuj ponownie zainstalować aplikację Outlook.
Zdarzają się również przypadki, gdy A nie można wyświetlić podglądu pliku w programie Outlook. Możesz sprawdzić nasz szczegółowy przewodnik, jak naprawić błąd.
Także jeśli Widok programu Outlook zmienia się sam, możesz zapoznać się z naszym przewodnikiem, jak szybko go odzyskać.
Jeśli masz jakieś pytania lub sugestie, skorzystaj z sekcji komentarzy poniżej.
Nadal występują problemy?
SPONSOROWANE
Jeśli powyższe sugestie nie rozwiązały problemu, na komputerze mogą wystąpić poważniejsze problemy z systemem Windows. Sugerujemy wybór rozwiązania typu „wszystko w jednym”, np forteca aby skutecznie rozwiązywać problemy. Po instalacji wystarczy kliknąć Zobacz i napraw przycisk, a następnie naciśnij Rozpocznij naprawę.


