Jeśli używasz kilku urządzeń z systemem Windows 10, możesz chcieć, aby wszystkie te urządzenia miały podobne ustawienia. Na przykład na urządzeniu może znajdować się jakieś hasło, dzięki czemu nie trzeba go wpisywać za każdym razem. Istnieje duża szansa, że możesz chcieć, aby to hasło zostało zapisane również na innych urządzeniach. Byłoby to bezpieczne, ponieważ to urządzenie jest Twoje i wygodne. Czasami poświęcamy dużo czasu na dostosowanie i personalizację wyglądu systemu. Powiedzmy, że Ci się to podoba i chcesz mieć te same ustawienia wyglądu na wszystkich swoich urządzeniach, ręczne stosowanie tych ustawień na wszystkich urządzeniach może być kłopotliwe i czasochłonne. Aby tego uniknąć, możesz po prostu włączyć ustawienia synchronizacji, a te same ustawienia wyglądu zostaną zapisane na wszystkich urządzeniach. Poniżej znajduje się lista funkcji, które można zsynchronizować w systemie Windows 10:
- Konto
- Hasła — przechowuje wszystkie hasła przechowywane na urządzeniach. Do stron internetowych, Wi-Fi itp.
- Motyw — kontroluje ustawienia wyglądu, takie jak motyw pulpitu, ustawienia paska zadań
- Preferencje językowe — kontroluje ustawienia daty, godziny, języka i regionu,
- Łatwość dostępu — kontroluje ustawienia dźwięku, klawiatury i myszy itp.
- Inne ustawienia okna — ustawienia wiersza polecenia, ustawienia przeglądarki, pisanie. Sprawdź to połączyć po więcej szczegółów.
W tym artykule omówimy różne sposoby synchronizacji ulubionych, wyglądów i innych ustawień między wszystkimi urządzeniami. Zobaczmy także, jak wyłączyć ustawienia synchronizacji.
Metoda 1: Z ustawień
Krok 1: Otwórz okno poleceń Uruchom, trzymając klawisze Windows+r w tym samym czasie.
Krok 2: W oknie, które się otworzy, wpisz polecenie uruchom, ustawienia ms: synchronizacja, i uderzył Wchodzić.

Krok 3: W wyświetlonym oknie To Włącz synchronizację,
1. Przełącznik przycisk pod Ustawienia synchronizacji do WŁĄCZYĆ
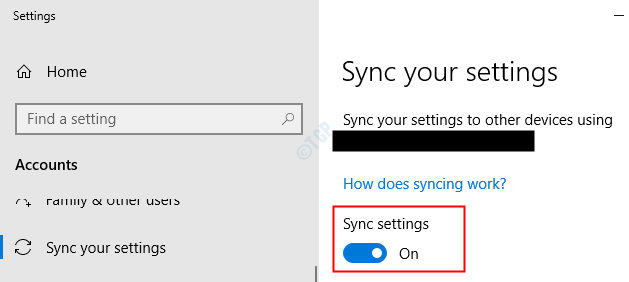
2. Dopiero po tym możesz kontrolować Indywidualne ustawienia synchronizacji obracając funkcję Włączone lub wyłączone na podstawie Twoich preferencji.
UWAGA :
- Kiedy przyciski są włączone, są wyświetlane w niebieski kolor.
- Kiedy przyciski są wyłączony, są pokazane w biały kolor.
Na przykład, jeśli chcesz włączyć synchronizację wszystkich funkcji między urządzeniami, przełącz przyciski, aby włączyć wszystkie funkcje, jak pokazano poniżej.
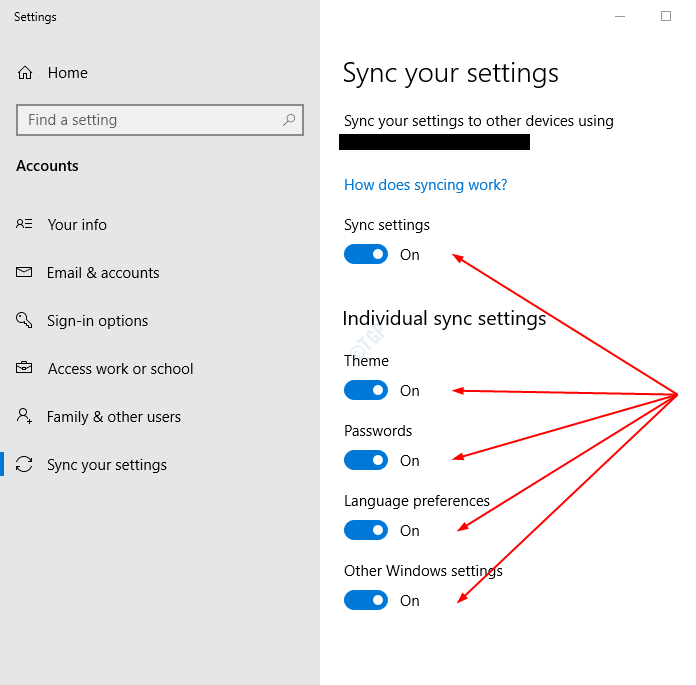
Powiedzmy, że chcesz włączyć ustawienia synchronizacji tylko dla motywu i haseł, możesz to zrobić w następujący sposób:

Krok 4: W porządku zatrzymać synchronizację, Przełącznik przycisk do WYŁĄCZYĆ Ustawienia synchronizacji.

UWAGA:
Jeśli zauważysz, że Opcja Sync Settings jest wyszarzona, dzieje się tak, ponieważ nie jesteś zalogowany za pośrednictwem konta Microsoft. Aby zalogować się przez konto Microsoft
- Kliknij Twoje informacje patka
- Wybierać Zamiast tego zaloguj się za pomocą konta Microsoft
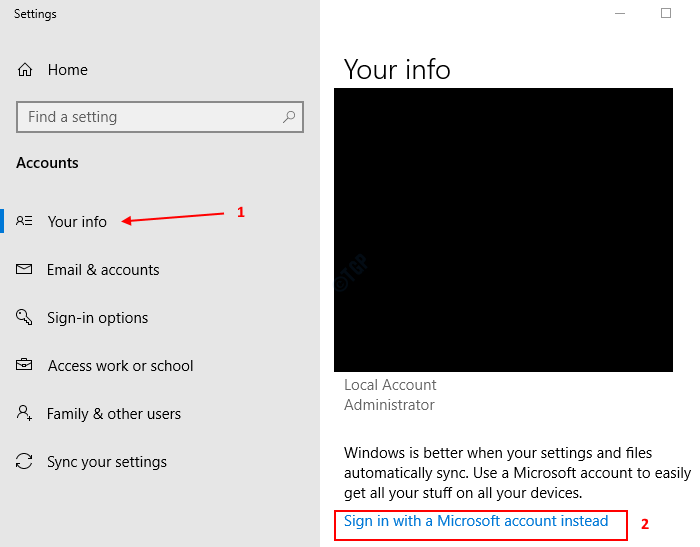
Zaloguj się i dokończ formalności. Teraz przejdź do Zsynchronizuj swoje ustawienia i dokonaj wymaganych zmian.
Metoda 2: Z Edytora rejestru
Dzięki tej metodzie można sterować tylko indywidualnymi ustawieniami synchronizacji. Dlatego upewnij się, Ustawienia synchronizacji są włączone (Patrz krok 3 w metodzie 1)
Krok 1: Otwórz okno uruchamiania. Przytrzymaj przyciski Windows+r z klawiatury jednocześnie
Krok 2: Wpisz regedit i naciśnij dobrze. Jeśli pojawi się UAC, kliknij tak

UWAGA:
- Wypróbuj tę opcję, jeśli powyższa metoda nie działa.
- Edycja rejestru może mieć negatywny wpływ na system nawet przy najmniejszym błędzie. Zaleca się wykonanie kopii zapasowej rejestru przed kontynuowaniem. Aby wykonać kopię zapasową, w oknie Edytora rejestru -> Idź do Plik –> Eksportuj –> Zapisz plik kopii zapasowej.
Krok 3: W oknie Edytor skopiuj i wklej lub przejdź do następującej lokalizacji,
HKEY_CURRENT_USER SOFTWARE Microsoft Windows CurrentVersion SettingSync Groups
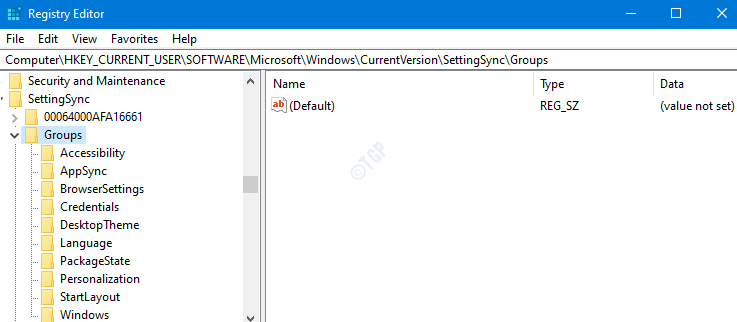
Krok 4: W Grupach możesz zobaczyć kilka podkluczy (podfolderów), a mianowicie: Ułatwienia dostępu, synchronizacja aplikacji, poświadczeniaitp. Są to indywidualne ustawienia synchronizacji dostępne w systemie, które można włączyć lub wyłączyć.
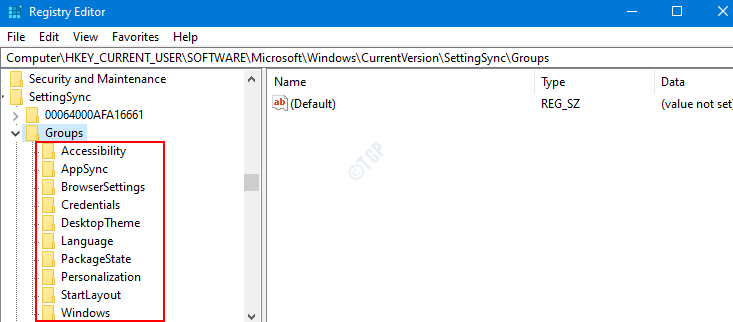
Zapoznaj się z poniższą listą, aby dowiedzieć się, do którego podklucza należy uzyskać dostęp dla określonego indywidualnego ustawienia synchronizacji
- Aby wprowadzić zmiany w Motyw Synchronizuj ustawienia, wejdź do Personalizacja podklucz
- Aby wprowadzić zmiany w Hasła Synchronizuj ustawienia, wejdź do Kwalifikacje podklucz
- Aby wprowadzić zmiany w Preferencje językowe Synchronizuj ustawienia, wejdź do Język podklucz
- Aby wprowadzić zmiany w Inne ustawienia systemu Windows Synchronizuj ustawienia, wejdź do Okna podklucz
- Aby wprowadzić zmiany w Ustawienia Microsoft Edge i Internet Explorer Synchronizuj ustawienia, wejdź do Ustawienia wyszukiwarki podklucz
- Aby wprowadzić zmiany w Układ menu Start Synchronizuj ustawienia, wejdź do Rozpocznij układ podklucz
- Aby wprowadzić zmiany w Łatwość dostępu Synchronizuj ustawienia, wejdź do Dostępność podklucz
Krok 5: W oknie Edytora rejestru
- Wybierz ustawienie synchronizacji, które chcesz włączyć lub wyłączyć, i kliknij je. Na przykład, jeśli chcesz zmodyfikować Preferencje językowe ustawienia synchronizacji, kliknij Język podklucz lub folder
- W menu po prawej stronie kliknij dwukrotnie Włączone DWORD, aby go edytować.

Krok 6: Otworzy się okno Edytuj DWORD w sekcji Dane wartości,
- Ustaw wartość jako 0 do Wyłączyć i naciśnij Enter
- Ustaw wartość jako 1 do Włączyć i naciśnij Enter

To wszystko. Mamy nadzieję, że ten artykuł był pouczający. Dziękuję za przeczytanie. Uprzejmie skomentuj i daj nam znać, która z powyższych metod pomogła.


