Schowek jest jedną z najważniejszych funkcji systemu Windows, ponieważ codziennie musiałbyś kopiować lub wycinać coś w swoim systemie. Niezależnie od tego, czy kopiujesz obraz, wycinasz tekst, czy odwrotnie, domyślnie wykonujesz te czynności codziennie. Skopiowane lub wycięte treści są automatycznie zapisywane w schowku, którego można później użyć do wklejenia.
Zapisana zawartość jest zastępowana nową zawartością za każdym razem, gdy kopiujesz coś innego. Jeśli jednak udostępniasz swój komputer komuś innemu i nie chcesz, aby ta osoba miała dostęp do zapisanych zawartość w schowku, lepiej wyczyścić dane, zanim zezwolisz komuś na dostęp do swojego systemu jeszcze. W rzeczywistości możesz również po prostu utrzymać schowek w czystości. Dobrą rzeczą jest to, że możesz wyczyścić zawartość schowka za pomocą skrótu w systemie Windows 10. Zobaczmy jak.
Rozwiązanie: tworząc skrót na pulpicie
Krok 1: Kliknij prawym przyciskiem myszy w dowolnym miejscu na Pulpit, Wybierz Nowy z menu prawego przycisku myszy, a następnie wybierz Skrót.

Krok 2: Stworzy to Skrót ikona, a także otwiera Utwórz skrót okno.
Skopiuj poniższe polecenie i wklej je w Rodzaj lokalizacji przedmiotu pole:
%windir%\System32\cmd /c echo wyłączone | spinacz
naciśnij Kolejny kontynuować.

Krok 3: Dalej, pod Wpisz nazwę tego skrótu, dodaj żądaną nazwę i kliknij koniec.
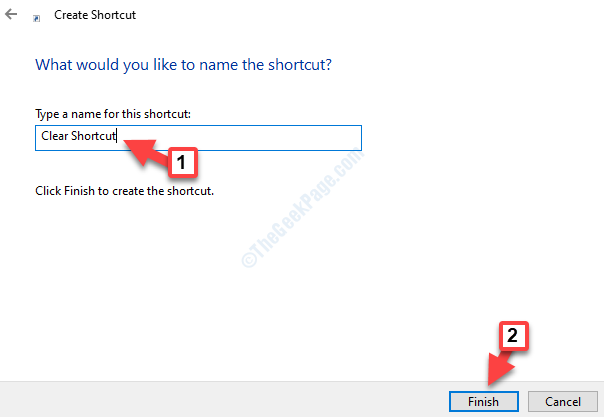
Krok 4: Teraz przejdź do skrótu, kliknij go prawym przyciskiem myszy i wybierz Nieruchomości z menu.

Krok 5: w Właściwości skrótu okno dialogowe, pod Skrót kliknij na Zmień ikonę przycisk.

Krok 6: w Zmień ikonę okno, pod Poszukaj ikon w tym pliku, zastąp bieżącą ścieżkę poniższą ścieżką:
%windir%\System32\DxpTaskSync.dll
Albo wszystko, co robisz, to po prostu wymieniasz cmd.exe na końcu ścieżki z DxpTaskSync.dll. Podczas pisania menu rozwijane automatycznie wypełni pełną ścieżkę, możesz również to wybrać.
naciśnij dobrze.

Krok 7: Wygeneruje kilka ikon w Wybierz ikonę z poniższej listy pole. Wybierz preferowaną ikonę skrótu i naciśnij dobrze.
Na przykład wybraliśmy tutaj ikonę obrazu.
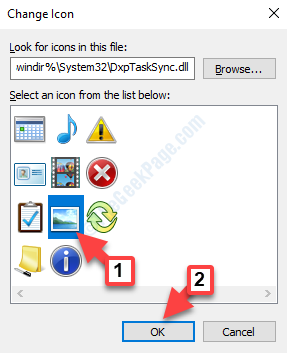
Krok 8: Zakończ, klikając Zastosować i wtedy dobrze z powrotem w Nieruchomości okno.
To wszystko. Pomyślnie utworzyłeś skrót Wyczyść schowek i możesz go teraz używać w dowolnym momencie, gdy chcesz wyczyścić zapisane dane w Schowek. Wystarczy dwukrotnie kliknąć skrót, aby go uruchomić.


