Gdy system musi często ładować określone czcionki, które mają być używane przez Aplikacje i inne programy, czcionki te są przechowywane w pliku pamięci podręcznej o nazwie Pamięć podręczna czcionek. Dzięki temu plikowi dostęp do czcionek staje się łatwiejszy i szybszy. Jednak ten plik często ulega uszkodzeniu podczas instalowania nowych czcionek lub aktualizowania istniejących. Gdy pamięć podręczna czcionek ulegnie uszkodzeniu, mogą wystąpić pewne problemy, takie jak:
- Niektóre czcionki będą wyświetlane w menu Czcionka
- Wpisujesz jedną literę i pojawia się inna litera
- Czcionki w ogóle się nie pojawiają
- Pojawia się dziwna postać
W takich przypadkach lepiej jest usunąć z systemu istniejącą pamięć podręczną czcionek. Nie ma się czym martwić, ponieważ system Windows odbudowuje nową pamięć podręczną czcionek po ponownym uruchomieniu systemu.
W jego artykule zobaczmy, jak łatwo usunąć lub wyłączyć pamięć podręczną czcionek w systemie Windows 10 za pomocą jasnych i zwięzłych kroków.
Kroki, które należy wykonać, aby usunąć pamięć podręczną czcionek:
Krok 1: naciśnij klawisze Windows+r z klawiatury w tym samym czasie. Spowoduje to otwarcie okna dialogowego Uruchom w systemie.
Krok 2: W otwartym oknie dialogowym Uruchom wpisz services.msc i naciśnij dobrze

Krok 3: W otwartym oknie Usługi Wyszukaj i zlokalizuj Usługa pamięci podręcznej czcionek systemu Windows z listy. Aby wyłączyć tę usługę,
- Kliknij dwukrotnie usługę Usługa pamięci podręcznej czcionek systemu Windows
- W oknie Właściwości, Od Typ uruchomienia rozwijane, wybierz Niepełnosprawny
- Pod Status usługi, Kliknij Zatrzymać Przycisk
- Kliknij Zastosować
- Na koniec naciśnij dobrze
Powtórz ten sam proces dla usługi, Pamięć podręczna czcionek Windows Presentation Foundation 3.0.0.0
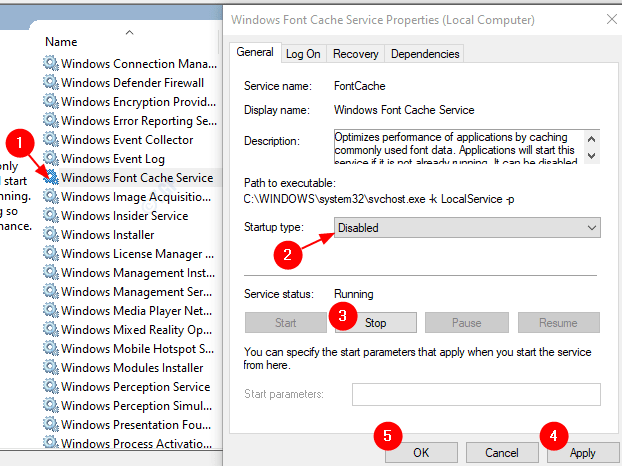
Krok 4: Otwórz Eksploratora Windows. Naciśnij klawisze Windows+e jednocześnie z klawiatury.
Krok 5: Teraz przejdź do następującej lokalizacji
C:\Windows\ServiceProfiles\LocalService\AppData\Local
Możesz zobaczyć okno z napisem „Nie masz uprawnień dostępu do tego folderu”, po prostu kliknij Kontyntynuj
UWAGA: Kopiowanie i wklejanie lokalizacji w pasku adresu nie pomaga. Trzeba więc ręcznie otworzyć lokalizację.
Krok 6: W oknie eksploratora
- Zweryfikuj lokalizację
- Przejdź do Widok patka
- Upewnić się Ukryte przedmioty są zaznaczone
- Usuń wszystkie pliki, które zacznij od FontCache
UWAGA: Żadne foldery nie powinny być usuwane, nawet jeśli są puste

Krok 7: Otwórz Pamięć podręczna czcionek Folder, Usuń wszystkie pliki zaczynające się od nazw ~Czcionka podręczna-
UWAGA: Żadne foldery nie powinny być usuwane, nawet jeśli są puste
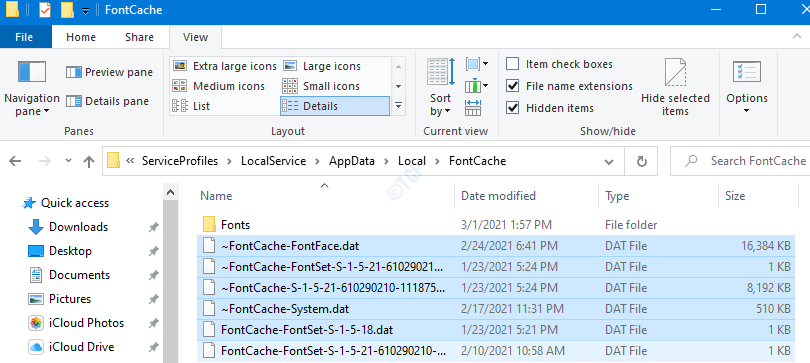
Krok 8: Uruchom ponownie system.
To wszystko. Dzięki tym zmianom pamięć podręczna czcionek zostanie wyłączona w systemie Windows 10. Mamy nadzieję, że ten artykuł był pomocny. Uprzejmie skomentuj i daj nam znać, jeśli napotkasz jakiekolwiek problemy. Dziękuję za przeczytanie.

