Możesz przełączać użytkowników w systemie Windows 10 w ciągu kilku chwil
- Aby przełączyć użytkowników w systemie Windows 10, najlepszym sposobem byłoby użycie dedykowanego skrótu klawiaturowego.
- Alternatywnie możesz skorzystać z menu Start lub innych metod wymienionych w tym przewodniku.
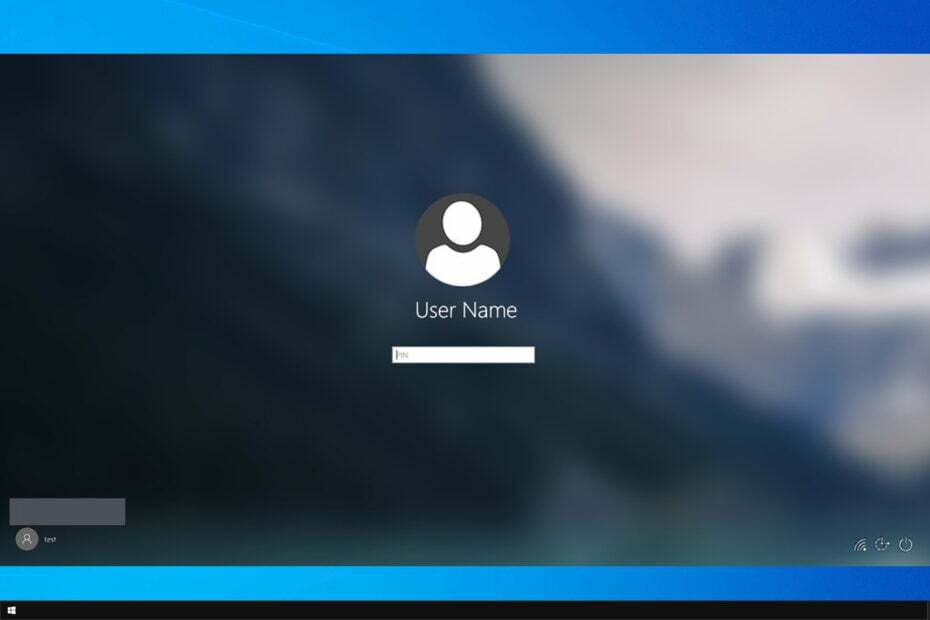
Jeśli udostępniasz swój komputer innym osobom lub masz konto zwykłe i administratora, ważne jest, aby wiedzieć, jak przełączać użytkowników w systemie Windows 10.
Jest to niezbędna i całkiem przydatna umiejętność, a w dzisiejszym przewodniku pokażemy, jak poprawnie to zrobić na komputerze.
Jaki jest najszybszy sposób zmiany użytkowników w systemie Windows 10?
Jak testujemy, recenzujemy i oceniamy?
Przez ostatnie 6 miesięcy pracowaliśmy nad stworzeniem nowego systemu oceny sposobu, w jaki tworzymy treści. Korzystając z niego, później przerobiliśmy większość naszych artykułów, aby zapewnić praktyczną wiedzę na temat stworzonych przez nas przewodników.
Aby uzyskać więcej szczegółów, możesz przeczytać jak testujemy, recenzujemy i oceniamy w WindowsReport.
Najszybszym sposobem, aby to zrobić, jest użycie Okna klucz + L skrót. Spowoduje to natychmiastowe zablokowanie Twojego konta i umożliwi przełączanie użytkowników w systemie Windows 10 z poziomu ekranu blokady.
Jak przełączać użytkowników w systemie Windows 10?
1. Użyj skrótu klawiaturowego
- Naciskać Okna klucz + L aby zablokować swoje obecne konto użytkownika.
- Znajdź żądane konto użytkownika w lewym dolnym rogu ekranu logowania.

- Kliknij na niego, aby się na niego przełączyć.
- Jeśli konto jest chronione hasłem, musisz wcześniej wprowadzić hasło.
2. Skorzystaj z menu Start
- Otworzyć Menu startowe.
- Następnie kliknij swoje konto użytkownika.

- Na koniec wybierz konto, na które chcesz się przełączyć.
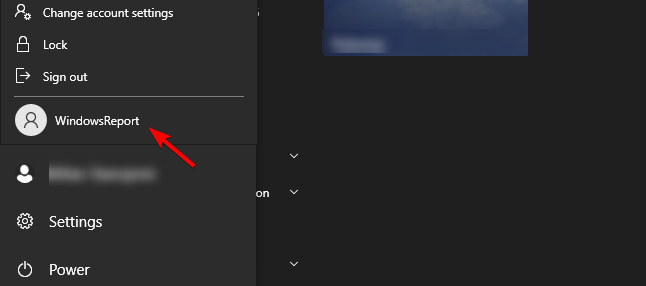
3. Użyj skrótu Ctrl + Alt + Del
- Na klawiaturze naciśnij klawisz kontrolny + Alt + Del.
- Następnie wybierz Zmień użytkownika.

- Wybierz żądane konto na ekranie blokady.
4. Użyj skrótu Alt + F4
- Przejdź do pulpitu i naciśnij Alt + F4.
- Z menu rozwijanego wybierz Zmień użytkownika i kliknij OK.

- Na ekranie logowania wybierz konto użytkownika, na które chcesz się przełączyć.
- wciśnij Okna klucz + X i wybierz PowerShell (administrator).

- Następnie uruchom następujące polecenie:
tsdiscon
- Wybierz konto, na które chcesz się przełączyć.
Pamiętaj, że nie musisz do tego używać programu PowerShell i możesz przełączyć użytkownika w systemie Windows 10 za pomocą polecenia cmd za pomocą tego samego polecenia.
Jak przełączać użytkowników na zablokowanym komputerze?
- Naciskać Okna klucz + R i wejdź gpedit.msc.
- Następnie wybierz Ukryj punkty wejścia dla szybkiego przełączania użytkowników. Można go znaleźć w następującej lokalizacji:
Local Computer Policy\Computer Configuration\Administrative Templates\System\Logon
- Ustaw to na Nie skonfigurowane Lub Wyłączony i zapisz zmiany.
Po wykonaniu tej czynności powinno być możliwe przełączanie użytkowników przy użyciu dowolnej metody opisanej w tym przewodniku.
Dlaczego nie mogę przełączać użytkowników w systemie Windows 10?
- Ta funkcja jest wyłączona na Twoim komputerze i musisz to zrobić włącz Szybkie przełączanie użytkowników.
- Twoja instalacja lub profil użytkownika może być uszkodzony.
Ten problem pojawia się również w innych wersjach, a jeśli korzystasz z systemu Windows 11, zapoznaj się z naszym przewodnikiem, co zrobić, jeśli w systemie Windows 11 brakuje opcji przełączania użytkowników.
- Sterownik XP-Pen dla systemu Windows 11: pobierz i zainstaluj
- Jak usunąć dokumenty w Microsoft 365
- Tła Halloween do Microsoft Teams: 10 najlepszych do zdobycia
- Google Earth dla Windows 10: jak pobrać i zainstalować
Jak widać, przełączanie użytkowników w systemie Windows 10 za pomocą skrótu jest dość proste, ale możesz użyć dowolnej innej metody z naszego przewodnika. Aby dowiedzieć się więcej na temat zarządzania użytkownikami, sugerujemy przeczytanie naszego poradnika, jak to zrobić zarządzaj użytkownikami i grupami w systemie Windows 10.
Czy przegapiliśmy Twoją ulubioną metodę przełączania użytkowników? Jeśli tak, nie wahaj się podzielić z nami tym w sekcji komentarzy.


![Jak otworzyć porty zapory w systemie Windows 10 [przewodnik krok po kroku]](/f/3af61955304b8bef8a73e9826d96381c.png?width=300&height=460)