W takich przypadkach skuteczna jest naprawa lub reset
- Jeśli funkcja Uzyskaj pomoc nie działa w systemie Windows 11, zresetuj aplikację lub wyeliminuj problemy z siecią.
- Problem może wynikać z braku kluczowych komponentów lub uszkodzonych plików.
- Czytaj dalej, aby dowiedzieć się, jak nasi eksperci rozwiązali problem!

Aplikacja Uzyskaj pomoc umożliwia użytkownikom znajdowanie odpowiedzi na wszystkie pytania i łączenie się z pomocą techniczną firmy Microsoft, ale w niektórych przypadkach nie działa ona w systemie Windows 11. Choć dla większości nie jest to poważny problem, wpływa on na użytkowników borykających się z problemami z systemem operacyjnym.
Poza tym jego niedawna integracja z narzędziami do rozwiązywania problemów z systemem Windows sprawia, że uruchomienie funkcji Uzyskaj pomoc staje się jeszcze ważniejsze. Jeśli zastanawiasz się, dlaczego Uzyskaj pomoc nie otwiera się, jest to zwykle spowodowane uszkodzonymi plikami systemowymi, problemami z systemem operacyjnym, problemami z siecią lub nawet samą aplikacją.
Jak naprawić aplikację Uzyskaj pomoc, jeśli nie działa ona w systemie Windows 11?
Zanim zaczniemy od nieco skomplikowanych rozwiązań, wypróbuj najpierw te szybkie:
- Uruchom ponownie komputer i sprawdź, czy funkcja Uzyskaj pomoc nadal wyświetla komunikat o błędzie. Sprawdź także dostępność aktualizacji i zainstaluj nową dostępną wersję systemu Windows.
- Sprawdź, czy Uzyskaj pomoc działa w pliku czyste środowisko rozruchowe. W takim przypadku oznacza to, że jeden z programów lub usług stron trzecich powoduje z nim konflikt.
- Sprawdź pogodę Zapora systemu Windows blokuje aplikację i, jeśli tak jest, dodaj do białej listy Uzyskaj pomoc. Wyeliminuj także problemy z połączeniem sieciowym.
- Wyłącz wszystkie serwery proxy skonfigurowane na komputerze.
Jeśli żadna nie działa, przejdź do poprawek wymienionych poniżej.
Jak testujemy, recenzujemy i oceniamy?
Przez ostatnie 6 miesięcy pracowaliśmy nad stworzeniem nowego systemu oceny sposobu, w jaki tworzymy treści. Korzystając z niego, później przerobiliśmy większość naszych artykułów, aby zapewnić praktyczną wiedzę na temat stworzonych przez nas przewodników.
Aby uzyskać więcej szczegółów, możesz przeczytać jak testujemy, recenzujemy i oceniamy w WindowsReport.
- Jak naprawić aplikację Uzyskaj pomoc, jeśli nie działa ona w systemie Windows 11?
- 1. Napraw uszkodzone pliki systemowe
- 2. Pobierz Microsoft Edge WebView2
- 3. Napraw lub zresetuj aplikację Uzyskaj pomoc
- 4. Zresetuj ustawienia sieciowe
- 5. Zainstaluj ponownie aplikację Uzyskaj pomoc
- 6. Wykonaj aktualizację w miejscu
- 7. Skontaktuj się z pomocą techniczną online
1. Napraw uszkodzone pliki systemowe
- Naciskać Okna + R otworzyć Szukaj menu, wpisz Wiersz polecenia na pasku wyszukiwania kliknij prawym przyciskiem myszy odpowiedni wynik i wybierz Uruchom jako administrator.
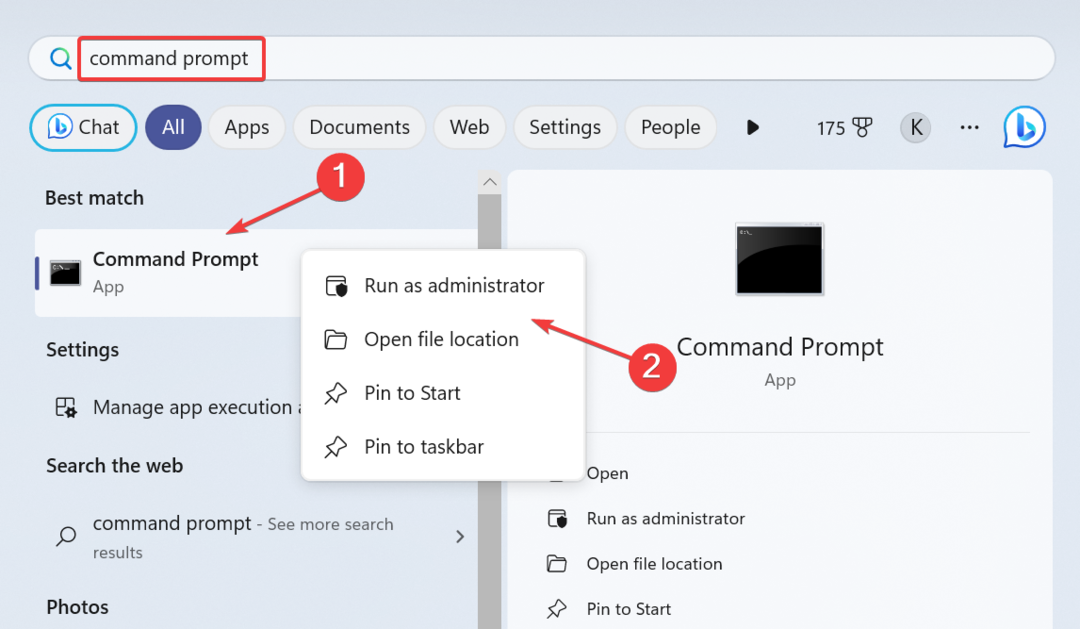
- Kliknij Tak w UAC podpowiedź.
- Wklej kolejno następujące polecenia DISM i naciśnij Wchodzić po każdym:
DISM /Online /Cleanup-Image /CheckHealthDISM /Online /Cleanup-Image /ScanHealthDISM /Online /Cleanup-Image /RestoreHealth - Teraz wykonaj to polecenie dla skanowania SFC:
sfc /scannow
- Po zakończeniu uruchom ponownie komputer.
Uszkodzone pliki systemowe to częsty powód, dla którego wbudowana aplikacja lub Uzyskaj pomoc nie działa w systemie Windows 11. I prowadzenie Polecenia DISM i skanowanie SFC pomoże!
2. Pobierz Microsoft Edge WebView2
Jeśli podczas instalacji pojawi się błąd, wypróbuj inną metodę (z trzech dostępnych), aby pobrać komponent.
- Iść do Programista Microsoft Edgei kliknij Pobierz teraz opcja zdobycia Microsoft Edge WebView2.

- Teraz wybierz dowolną metodę kontynuowania pobierania, czy to poprzez Evergreen Bootstrapper, samodzielny instalator Evergreen, czy wersję stałą.
- Po zakończeniu uruchom instalację i postępuj zgodnie z instrukcjami wyświetlanymi na ekranie, aby zakończyć proces instalacji.
3. Napraw lub zresetuj aplikację Uzyskaj pomoc
- Naciskać Okna + I otworzyć Ustawienia, iść do Aplikacje z panelu nawigacji i kliknij Zainstalowane aplikacje.
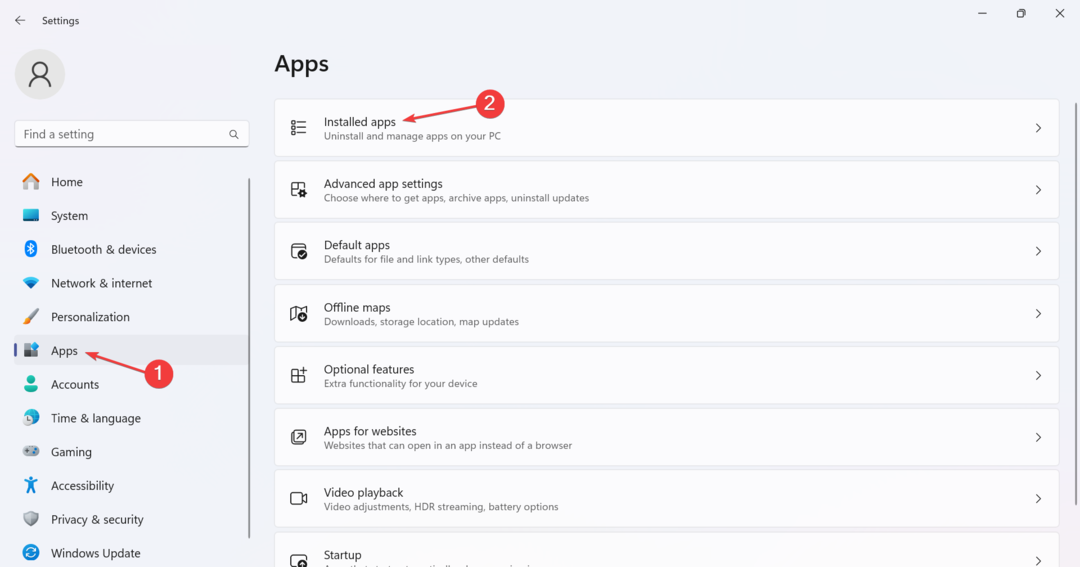
- Znajdź Sprowadź pomoc, kliknij wielokropek obok niego i wybierz Zaawansowane opcje.
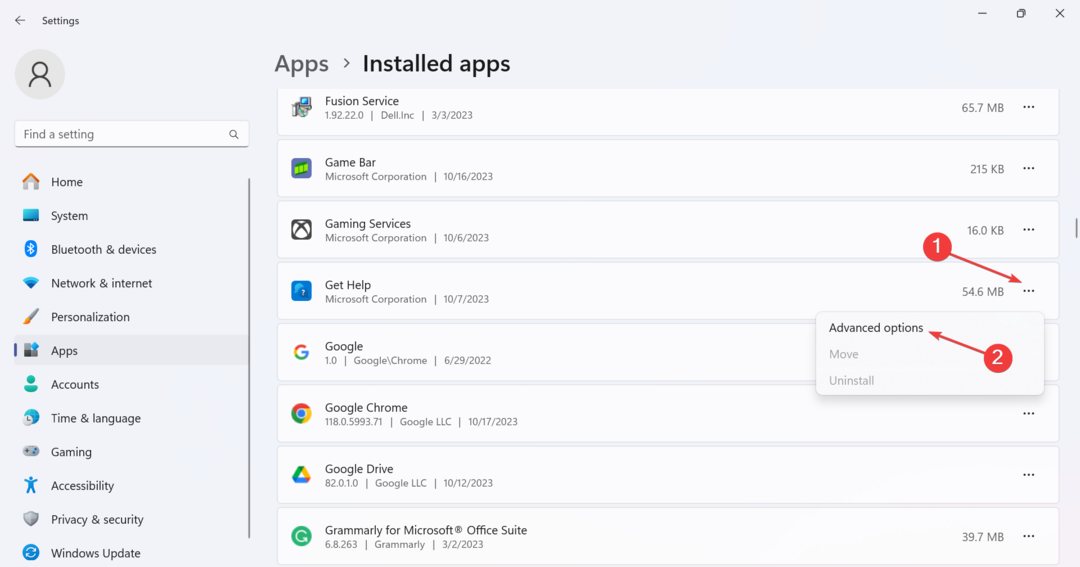
- Kliknij Naprawa i sprawdź ulepszenia.
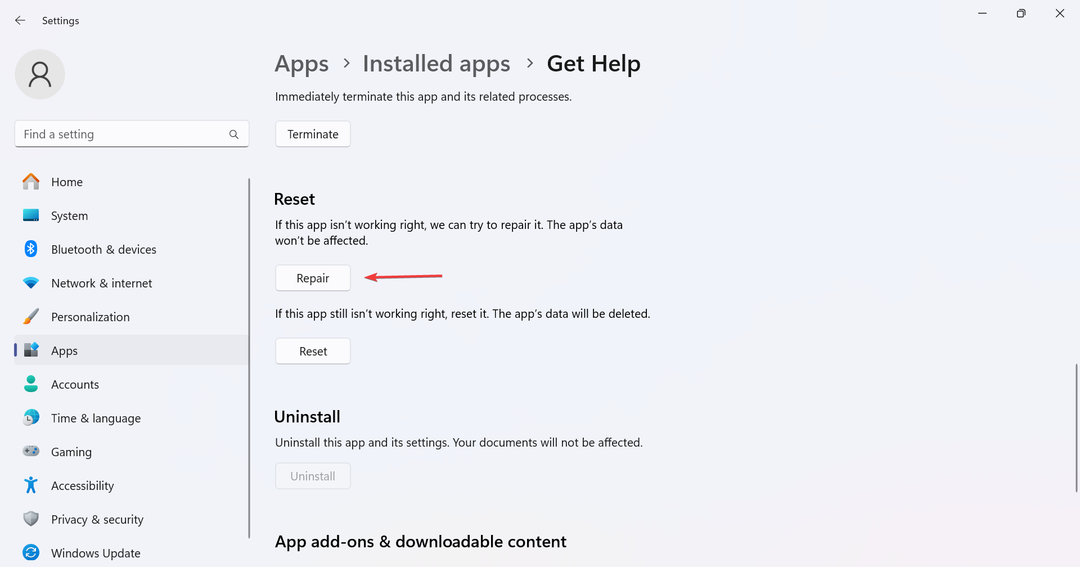
- Jeśli to nie zadziała, kliknij Resetowanie.

- Ponownie kliknij Resetowanie w monicie potwierdzenia, aby pozbyć się typowych problemów z Uzyskaj pomoc.
4. Zresetuj ustawienia sieciowe
- Naciskać Okna + I otworzyć Ustawienia, iść do Sieć i Internet z lewego panelu i kliknij Zaawansowane ustawienia sieciowe.

- Teraz kliknij Reset sieci.
- Kliknij Zresetuj teraz przycisk.

- Na koniec kliknij Tak w polu potwierdzenia.
- ProductInfo.dll: co to jest i jak naprawić błąd nieprawidłowego obrazu
- Zdarzenie 4502 WinREAgent w systemie Windows 11: jak naprawić
- Rozwiązano: Ekran dotykowy systemu Windows 11 przestaje działać w trybie tabletu
- Rozwiązano: Twój kod PIN nie jest już dostępny w systemie Windows 11
- Odinstalowanie Edge’a w Windows 11 psuje działanie aplikacji i widżetów – ostrzega Microsoft
5. Zainstaluj ponownie aplikację Uzyskaj pomoc
- Naciskać Okna + R otworzyć Uruchomić, typ Powershelli uderzył klawisz kontrolny + Zmiana + Wchodzić.
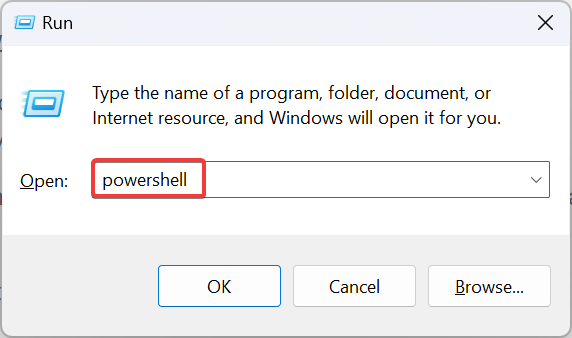
- Kliknij Tak w UAC podpowiedź.
- Teraz wklej następujące polecenie i naciśnij Wchodzić odinstalować Sprowadź pomoc:
Get-AppxPackage *Microsoft.GetHelp* -AllUsers | Remove-AppxPackage
- Po zakończeniu otwórz plik Sklep Microsoftu, typ Sprowadź pomoc w polu wyszukiwania i otwórz aplikację z wyników.
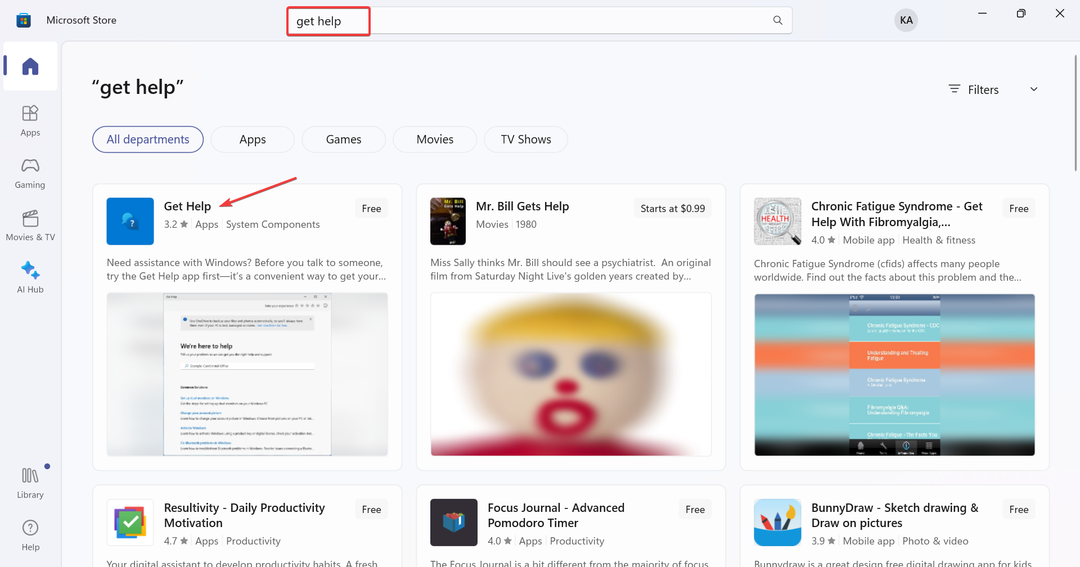
- Kliknij Dostawać przycisk, aby pobrać aplikację.

Jeśli Pomoc systemu Windows nie działa, a problem wydaje się dotyczyć samej aplikacji, zainstaluj ją ponownie. Nie możesz usunąć Uzyskaj pomoc konwencjonalnymi metodami, ponieważ jest to aplikacja domyślna, ale wymuś odinstalowanie za pomocą programu PowerShell działa w tym przypadku!
6. Wykonaj aktualizację w miejscu
- Iść do Oficjalna strona Microsoftu, wybierz język produktu i wersję systemu operacyjnego, a następnie pobierz plik ISO systemu Windows 11.

- Kliknij dwukrotnie pobrany ISO, poczekaj kilka sekund, a następnie kliknij otwarty w wyświetlonym monicie.
- Teraz uruchom setup.exe plik.
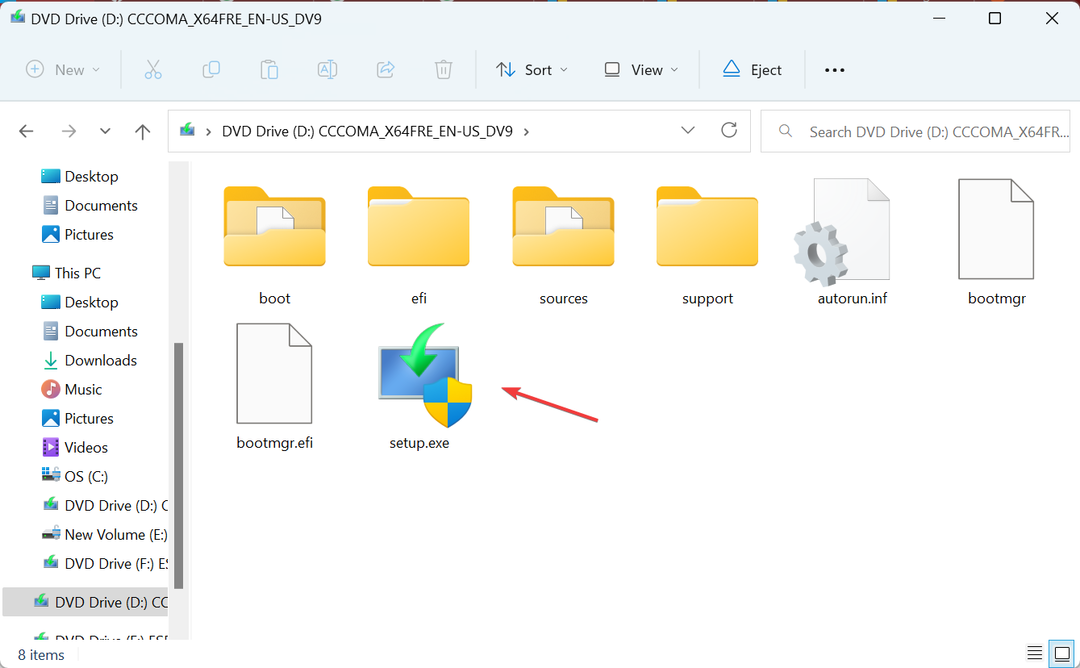
- Kliknij Następny kontynuować.
- Teraz sprawdź warunki licencji systemu Windows 11 i kliknij Zaakceptować.
- Sprawdź odczyty konfiguracji, Zachowaj osobiste pliki i aplikacjei kliknij zainstalować.

- Poczekaj na zakończenie procesu. Może to zająć kilka godzin.
W przypadku problemów z którymkolwiek ze składników systemu Windows, w tym gdy funkcja Uzyskaj pomoc nie działa w systemie Windows 11, an aktualizacja na miejscu pomoże. I nie stracisz żadnych plików ani aplikacji w procesie aktualizacji!
Kiedy nic innego nie działa, zawsze możesz uzyskaj pomoc dotyczącą systemu Windows 11 innymi środkami. Microsoft wprowadził aplikację Get Started, a w Internecie dostępnych jest kilka forów, zarówno oficjalnych, jak i tych prowadzonych przez użytkowników.
Poza tym możesz skontaktuj się z pomocą techniczną Microsoft online za pośrednictwem oficjalnej strony internetowej.
Chociaż funkcja Uzyskaj pomoc odgrywa ważną rolę i powinna działać w systemie Windows 11, nie jest to jedyny sposób na rozwiązanie problemów. Zawsze możesz skorzystać z oficjalnych kanałów online lub zwrócić się do nas z problemami związanymi z systemem Windows. Obszernie omówiliśmy system operacyjny.
Bardziej złożonym problemem jest jednak to, kiedy Ciągle pojawia się pytanie, jak uzyskać pomoc w systemie Windowsi aby to naprawić, musisz zmodyfikować uprawnienia do plików.
W przypadku jakichkolwiek pytań lub udostępnienia informacji o tym, co zadziałało w przypadku, gdy funkcja Uzyskaj pomoc nie działa w systemie Windows 11, zostaw komentarz poniżej.


