Bufor wydruku to usługa w systemie Windows 10, która utrzymuje zadania drukowania podczas zarządzania interakcjami z drukarką. Może to czasami przestać działać, nawet po próbie ponownego uruchomienia drukarki lub systemu.
Mogą jednak wystąpić problemy z samą drukarką lub problemy z połączeniem. Ale gdy już wiesz, że nie jest to żaden z tych problemów, musi to być problem z buforem wydruku w systemie Windows 10. Prowadzi to do problemów, takich jak utknięcie dokumentu w kolejce, gdy zadanie drukowania jest włączone. Najgorsze jest to, że jeśli spróbujesz anulować pracę, utknie na zawsze.
Oto dwa proste sposoby uruchamiania, zatrzymywania lub ponownego uruchamiania bufora wydruku w systemie Windows 10.
Metoda 1: Jak uruchomić, zatrzymać lub ponownie uruchomić bufor wydruku w systemie Windows 10 za pomocą usług
Krok 1: Kliknij na Okna ikony, typ Usługi w pole wyszukiwaniai kliknij wynik.
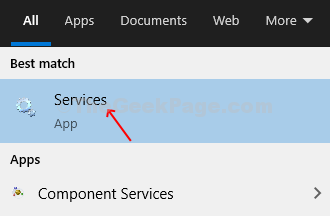
Krok 2: w Usługi okno, przejdź do prawej strony panelu, przewiń w dół i znajdź Bufor wydruku z listy. Po jednokrotnym kliknięciu w okienku po lewej stronie znajdziesz opis.
Bufor wydruku nie pokazuje się w Bieganie aktualny stan. Możesz kliknąć prawym przyciskiem myszy Bufor wydruku i Początek usługę z menu kontekstowego prawego przycisku myszy lub możesz kliknąć Uruchom usługę w panelu po lewej stronie nad opisem.

Krok 3: Lub kliknij dwukrotnie na Bufor wydruku możliwość Początek usługi. Pod Generał przejdź do Status usługi opcję i kliknij Początek przycisk, aby rozpocząć Bufor wydruku. naciśnij dobrze aby zapisać zmiany.
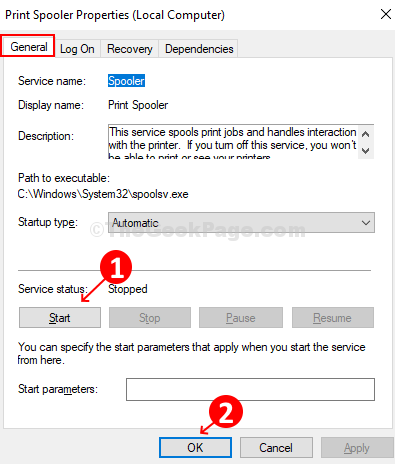
Krok 4: Aby ponownie uruchomić usługę, kliknij Uruchom ponownie usługę po lewej stronie okienka. lub kliknij prawym przyciskiem myszy Bufor wydruku z listy po prawej stronie i kliknij Uruchom ponownie z menu kontekstowego.

Krok 5: Jeśli usługa była uruchomiona, możesz ją zatrzymać, klikając Zatrzymać po lewej stronie okienka lub po prostu kliknij prawym przyciskiem myszy na Bufor wydruku opcję i wybierz Zatrzymać z menu kontekstowego.

Krok 6: Możesz także kliknąć dwukrotnie na Bufor wydruku opcja i pod Generał kliknij na Zatrzymać przycisk, aby zatrzymać usługę.
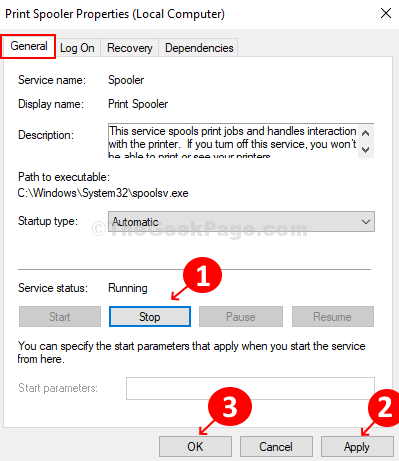
Więc w ten sposób możesz Początek usługi. Sprawdź drukarkę, teraz powinna działać poprawnie. Możesz także wykonać kroki, aby Zatrzymać lub Uruchom ponownie usługi.
Metoda 2: Jak uruchomić, zatrzymać lub ponownie uruchomić bufor wydruku w systemie Windows 10 za pomocą Menedżera zadań
Krok 1: Kliknij prawym przyciskiem myszy pasek zadań i kliknij Menadżer zadań z menu.
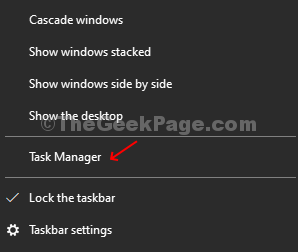
Krok 2: w Menadżer zadań kliknij na Usługi i przewiń w dół, aby wyszukać Bufor. Sprawdź to status Jeżeli to jest Bieganie albo nie. To pokazuje Zatrzymany tutaj.
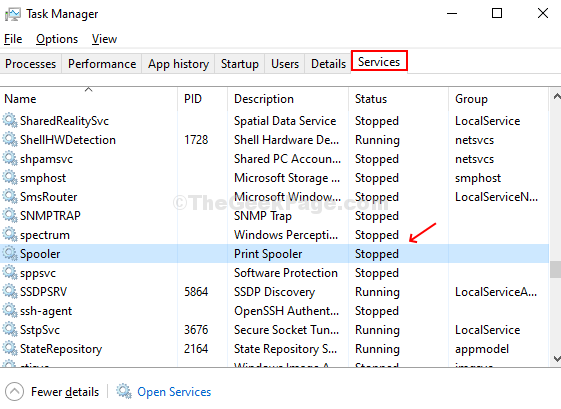
Krok 3: Kliknij prawym przyciskiem myszy Bufor i kliknij Początek.
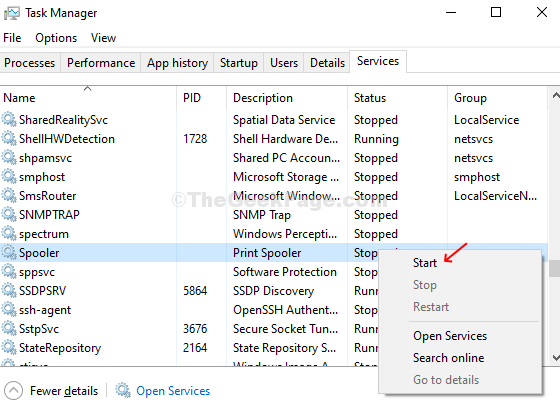
Krok 4: Teraz, kiedy to widać Bieganie status, kliknij go ponownie prawym przyciskiem myszy i kliknij Uruchom ponownie aby ponownie uruchomić Bufor wydruku usługa.

Twoja drukarka powinna teraz działać bez zarzutu.
Krok 5: Aby zatrzymać usługę, kliknij prawym przyciskiem myszy Bufor i kliknij Zatrzymać zatrzymać usługę.

O to chodzi! Tak możesz Początek, Zatrzymać, lub Uruchom ponownie Bufor wydruku usługa przy użyciu Menadżer zadań.


