Przestrzeń może być poważnym ograniczeniem na komputerze, zwłaszcza jeśli codziennie pracujesz na swoim komputerze. Niezależnie od tego, czy grasz w gry, pracujesz nad ważnym projektem, czy przesyłasz lub pobierasz pliki audio lub wideo, zaczyna tworzyć pliki tymczasowe, które mogą zajmować znaczną ilość miejsca, a tym samym spowalniać twoje system. Pliki tymczasowe, jak się je nazywa, są tworzone do tymczasowego użytku przez system operacyjny systemu. Oznacza to, że tylko na czas potrzebny na istnienie lub wykonanie zadania. Ale to pozostawia pliki.
Chociaż może istnieć wiele innych powodów ograniczenia tempa dysku twardego i spowolnienia systemu, pliki tymczasowe zajmują sporo miejsca. Dlatego usunięcie plików tymczasowych może czasami pomóc w zwiększeniu wydajności systemu. Należy zauważyć, że lokalizacja pliku tymczasowego jest różna dla wszystkich systemów, a także dla użytkowników. Jednak przy użyciu poniższej metody dotarcie do lokalizacji i usunięcie plików tymczasowych nie będzie problemem.
Zobaczmy więc, jak usunąć pliki tymczasowe z komputera z systemem Windows 10.
Rozwiązanie: za pomocą polecenia Uruchom
Krok 1: wciśnij Klawisz Windows + R razem na klawiaturze, aby otworzyć Biegać Komenda. Teraz wpisz temp w polu wyszukiwania i naciśnij Wchodzić.

Krok 2: Zabierze Cię do pliki tymczasowe Lokalizacja. wciśnij Ctrl + A aby wybrać pliki i naciśnij Kasować przycisk.
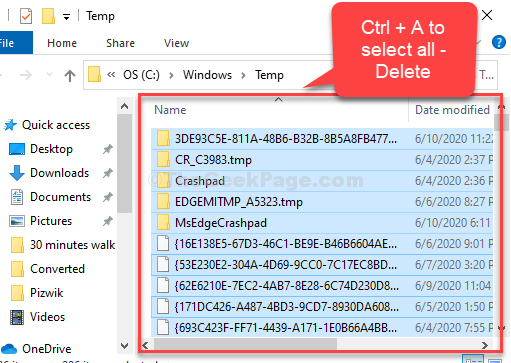
Krok 3: wciśnij Klawisz Windows + R razem, aby otworzyć Biegać polecenie jeszcze raz i wpisz % temp. % w polu wyszukiwania i naciśnij Wchodzić.

Krok 4: Zabierze Cię do Lokalna temperatura lokalizacja plików. wciśnij Ctrl + A klawisze razem na klawiaturze i naciśnij Kasować przycisk.

Krok 5: Jeszcze raz naciśnij Klawisz Windows + R razem, aby otworzyć Biegać polecenie i tym razem wpisz pobierać z wyprzedzeniem w polu wyszukiwania. Trafienie Wchodzić.

Krok 6: Zabierze Cię do Wstępne pobieranie lokalizacja plików. wciśnij Ctrl + A klawisze razem na klawiaturze i naciśnij Kasować przycisk.

Teraz po prostu upewnij się, że usunąłeś wszystkie usunięte temp i pobierać z wyprzedzeniem pliki z Kosz również.
To wszystko! Zakończyłeś usuwanie plików tymczasowych i dużo miejsca w systemie powinno być teraz wolne.


