Eksplorator plików systemu Windows 10 jest wyposażony we wbudowaną i przydatną funkcję autouzupełniania, która wyświetla automatyczne sugestie pasujące do wpisywanego tekstu. Dotyczy to okna dialogowego Uruchom, okna Eksploratora plików i paska adresu. W ten sposób możesz zaoszczędzić czas i przyspieszyć czas pracy.
Funkcja autouzupełniania jest domyślnie włączona w systemie Windows 10. Gdy przejdziesz do pola Uruchom lub do Eksploratora plików i wpiszesz kilka liter tekstu, automatycznie zasugeruje kilka dopasowań z listy rozwijanej. Mecze są pobierane z historii nawigacji i poleceń. Jeśli jednak chcesz go wyłączyć, możesz go łatwo wyłączyć za pomocą prostej regulacji w Panelu sterowania lub w Edytorze rejestru. Zobaczmy jak.
Metoda 1: Jak wyłączyć funkcję Autouzupełniania za pomocą Panelu sterowania
Krok 1: Kliknij na Początek przycisk i typ Panel sterowania w polu wyszukiwania. Kliknij wynik, aby otworzyć Panel sterowania okno.

Krok 2: w Panel sterowania przewiń w dół i kliknij opcje internetowe otworzyć Właściwości internetowe Okno dialogowe.
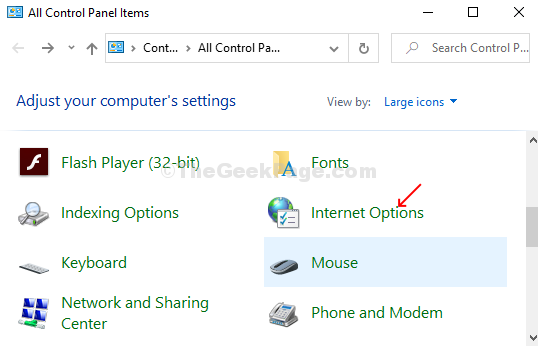
Krok 3: Teraz kliknij Zawartość Tab, naciśnij Ustawienia przycisk pod Autouzupełnienie opcja.
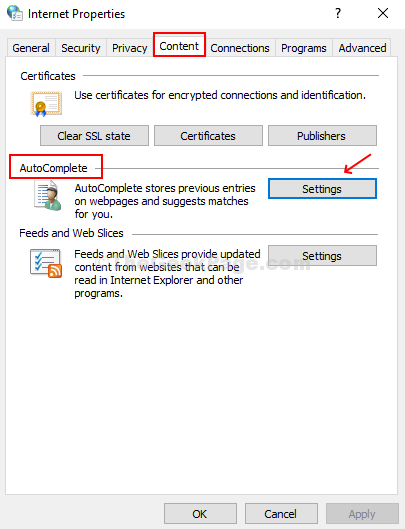
Krok 4: W następnym oknie dialogowym, które się pojawi, pod Autouzupełnianie dla, odznacz opcje, które chcesz wyłączyć i gotowe.

Metoda 2: Jak wyłączyć funkcję automatycznego uzupełniania za pomocą Edytora rejestru
Krok 1: wciśnij Klawisz Windows + R otworzyć Biegać pudełko, typ Regedit w polu wyszukiwania i naciśnij Wchodzić otworzyć Edytor rejestru okno.

Krok 2: w Edytor rejestru przejdź do poniższego klucza rejestru:
HKEY_CURRENT_USER\Software\Microsoft\Windows\CurrentVersion\Explorer
W folderze Eksplorator po lewej stronie panelu kliknij Autouzupełnianie.
Uwaga:- Jeśli nie możesz znaleźć folderu autouzupełniania w poszukiwacz, po prostu wybierz poszukiwacz, kliknij prawym przyciskiem myszy i wybierz klucz. Nazwij ten klucz Autouzupełnienie.
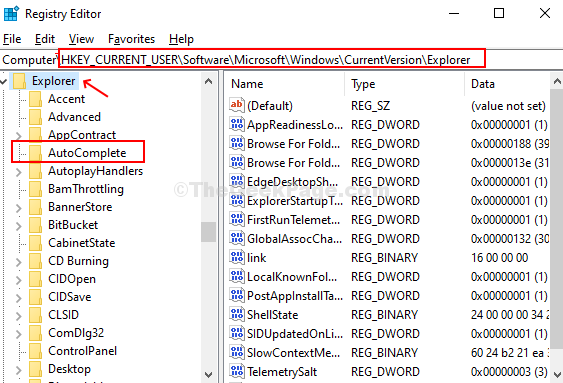
Krok 3: Kliknij prawym przyciskiem myszy pusty panel po prawej stronie, wybierz Nowy > kliknij Wartość ciągu i nazwij wartość jako Autosugestia.
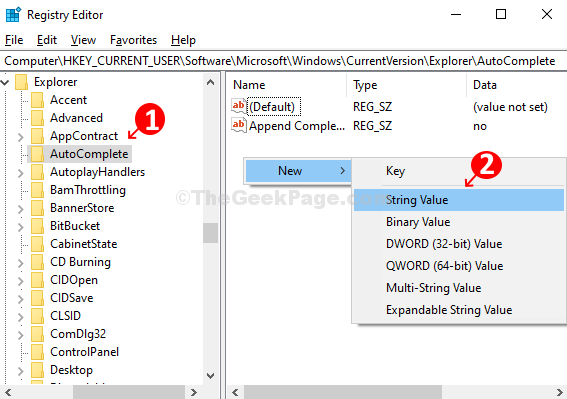
Krok 4: Nazwij nowy Wartość ciągu tak jak Autosugestiai wprowadź Dane wartości tak jak Nie. Kliknij dobrze aby zapisać zmiany.

Aby ponownie ją włączyć, wprowadź dane wartości jako Tak.
Metoda 3: Dostosuj opcje internetowe
1. naciśnij Klawisz Windows + R klucz razem, aby otworzyć pole uruchamiania.
2. pisać inetcpl.cpl w nim i kliknij dobrze.

3. Kliknij zaawansowane patka.
4. Teraz odznacz Użyj wbudowanego autouzupełniania w Eksploratorze plików i oknie dialogowym Uruchom.

5. Kliknij OK i zamknij okno.


