Klawiatura jest głównym urządzeniem wejściowym komputera z systemem Windows 10, dlatego powinna działać idealnie przez cały czas. Wszelkie problemy z dowolnym klawiszem (litery, cyfry, klawisze przełączania lub klawisze funkcyjne) i są w naprawie. Jednym z takich problemów jest blokowanie się klawisza Caps Lock.
Klawisz Caps Lock jest równie ważny, jak każdy inny klawisz na klawiaturze. Tak więc, gdy się zablokuje, trudno jest pisać małymi literami. Pozwoli ci to pisać tylko wielkimi literami, chyba że rozwiążesz problem. Jak więc rozwiązać ten problem na komputerze z systemem Windows 10? Dowiedzmy Się.
Metoda 1: Jak naprawić problem Caps Lock zablokowany na komputerze z systemem Windows, sprawdzając Caps Lock
Krok 1: Jeśli pisze tylko wielkimi literami, sprawdź, czy Caps lock jest włączony NA lub POZA. Jeżeli to jest NA, naciśnij raz, aby go przełączyć POZA i teraz powinno działać dobrze.

Jeśli nadal masz problem, wypróbuj metodę 2.
Metoda 2: Jak naprawić problem z Caps Lock zablokowanym na komputerze z systemem Windows za pomocą klawisza funkcyjnego?
Krok 1: Wybierz tekst, który chcesz zmienić na małe litery, i naciśnij Shift + F3 klawisze razem na klawiaturze. Spowoduje to zmianę wielkich liter na małe.

Jest to natychmiastowa poprawka i możesz kontynuować pisanie małymi literami. Jeśli jednak nadal masz problem, możesz przejść do trzeciej metody.
Metoda 3: Zacznij używać klawisza Shift alternatywnie do włączania Caps Lock
Krok 1: Kliknij na Początek na pulpicie i kliknij Ustawienia w menu kontekstowym znajdującym się nad Moc przycisk.

Krok 2: w Ustawienia kliknij na Czas i język opcja.
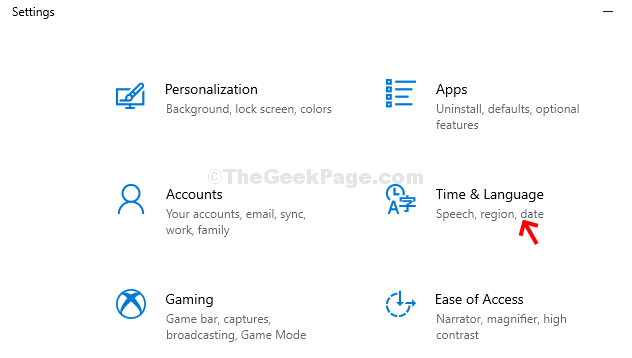
Krok 3: w Czas i język okno, kliknij Język po lewej stronie szyby. Po prawej stronie panelu przewiń w dół i kliknij Ustawienia pisowni, pisania i klawiatury pod Powiązane ustawienia Sekcja.

Krok 4: Na następnej stronie, pod Pisanie na maszynie > Więcej ustawienia klawiatury > kliknij Zaawansowane ustawienia klawiatury.
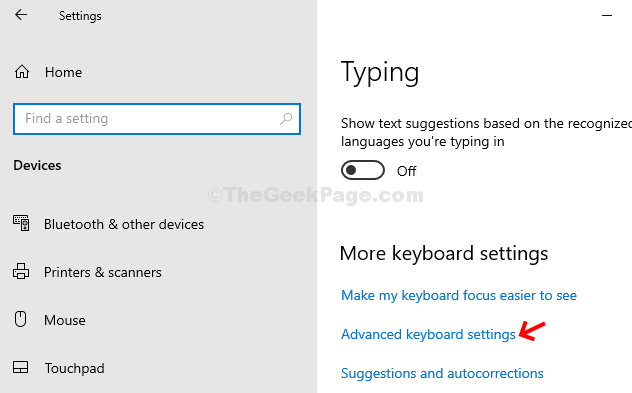
Krok 5: Następnie pod Zaawansowane ustawienia klawiatury okno – znajdź i kliknij Pasek języka opcje.
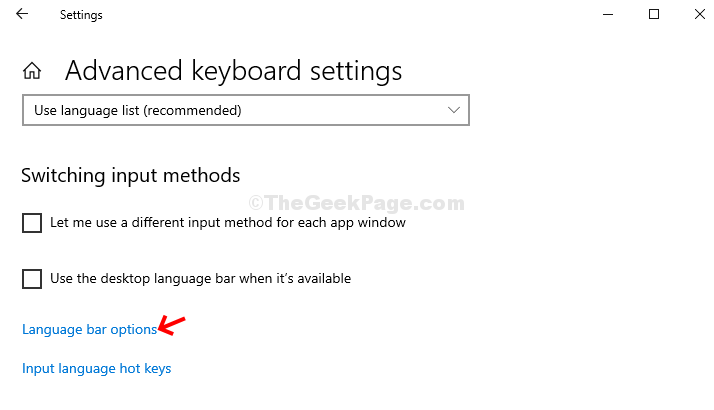
Krok 6: W następnym oknie (Usługi tekstowe i języki wprowadzania), > Pasek języka zakładka >Wybierz przycisk radiowy obok Naciśnij klawisz SHIFT opcja > Zastosować > dobrze.
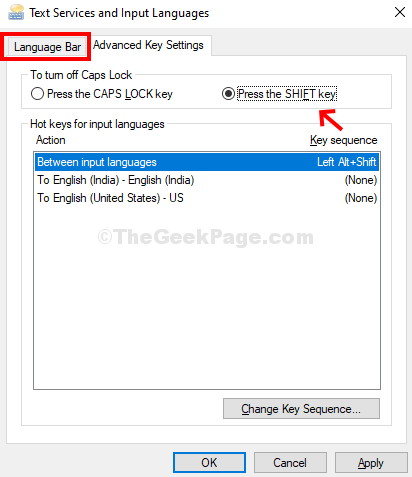
Spowoduje to zmianę funkcji wielkich liter z Duże litery do ZMIANA klucz. Więc teraz, gdy chcesz pisać wielkimi literami, po prostu naciśnij press ZMIANA klucz i wpisz wielkie litery.
To wszystko, a to powinno rozwiązać problem z zablokowanym Caps Lock.


