Wiele razy wszyscy doświadczamy czegoś takiego, jak strona przestaje odpowiadać, program staje się błędny itp. Wtedy nie ma innej opcji niż zakończenie zadania i ponowne uruchomienie programu. Niezależnie od tego, czy uruchomisz Menedżera zadań za pomocą paska zadań, czy naciśniesz Ctrl + ALT + DEL na klawiaturze, kliknij Zakończ zadanie i gotowe.
Czasami jednak zamknięcie zawieszonej strony może zająć trochę czasu. Tak więc najlepszym sposobem w takim przypadku jest Zabicie procesu za pomocą Taskkill. Jest to ukryta, ale niezwykle potężna metoda zabijania nawet najbardziej upartych procesów w systemie Windows 10.
Zobaczmy, jak wykonać to polecenie.
Jak zabijać procesy w systemie Windows 10 za pomocą TaskKill
Krok 1: Kliknij na Okna ikonę na pulpicie i wpisz Wiersz polecenia w polu wyszukiwania. Kliknij wynik prawym przyciskiem myszy i wybierz Uruchom jako administrator.

Krok 2: Na Wiersz polecenia, pisać Lista zadańi uderzył Wchodzić aby otworzyć listę aktualnie uruchomionych programów. Ta lista jest podobna do tej, którą widzisz w
Menadżer zadań. Lista jest starannie skategoryzowana jako Nazwa obrazu, nazwa sesji PID, numer sesji, i Wykorzystanie pamięci.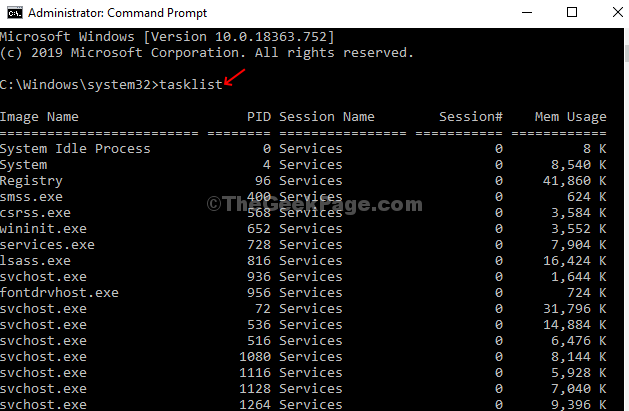
Krok 3: Teraz po prostu przewiń listę i zanotuj Nazwa obrazu PID.
Zabójstwo / komunikator internetowy notepad.exe /FA
Tutaj próbujemy zamknąć notatnik.
*Uwaga -/IM odnosi się do Nazwa obrazu i /FA odnosi się do Siła co oznacza, że mimo problemów zmuszasz proces do zakończenia. Teraz po prostu zastąp nazwę programu, jak wspomniano w Nazwa obrazu.

Krok 4: Jeśli chcesz zabić pojedynczy proces lub sekcję procesu bez zamykania całego programu, wykonaj poniższe polecenie:
Zabójstwo /PID ##### /FA
Tutaj używasz Nazwa sesji PID w miejsce #####. To polecenie jest szczególnie przydatne, gdy otwartych jest wiele procesów z tym samym Nazwa obrazu. Na przykład tutaj mamy wiele otwartych procesów z tą samą nazwą obrazu – AnyDesk.exe. Po wykonaniu powyższego polecenia zamyka wszystkie procesy jednocześnie. Tutaj weszliśmy – Zabójstwo /PID 9056 /F
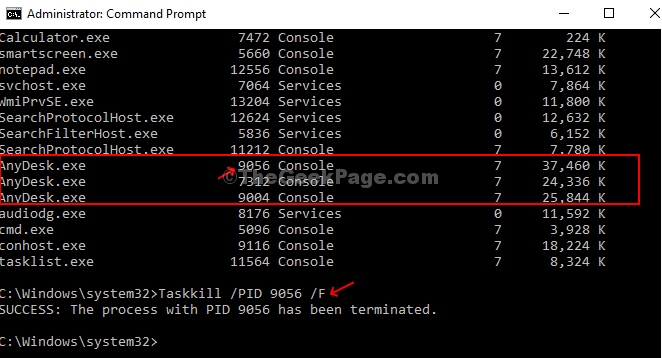
*Uwaga - Wystarczy wpisać numer podany w Nazwa sesji PID. Wybierz tylko jedną z nazw wielu obrazów.
Krok 5: Aby poznać zaawansowane opcje, najpierw wprowadź polecenie Zabójstwo/?i uderzył Wchodzić.

Krok 6: Teraz, jeśli chcesz zamknąć grupę programów, po prostu wykonaj poniższe polecenie za pomocą odpowiedniego PID i uderzył Wchodzić:
ZADANIE /PID 1230 /PID 1241 /PID 1253 /T
Na przykład zamykamy tutaj AnyDesk, Notatnik i kalkulator, wtedy polecenie będzie wyglądać tak:

O to chodzi! Oszczędzaj czas i łatwo zabijaj uporczywe procesy.