Czy zauważyłeś, że sieć jest rozłączana, gdy komputer z systemem Windows jest w trybie uśpienia? Cóż, to powszechny scenariusz. Czasami jednak chcesz, aby połączenie sieciowe było aktywne, nawet gdy komputer jest w trybie uśpienia. Jak więc skonfigurować komputer z systemem Windows 10, aby zapobiec rozłączeniu sieci w trybie uśpienia? Oto jak.
Metoda 1: Dostosuj ustawienia zarządzania energią
1. naciśnij Klawisz Windows + klawisz R razem do otwarcia biegać.
2. Teraz pisz devmgmt.msc w nim i kliknij dobrze.
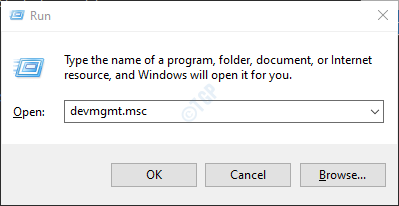
3. Teraz kliknij dwukrotnie karty sieciowe rozbudować karty sieciowe.
4. Teraz kliknij prawym przyciskiem myszy twój adapter WiFi i kliknij nieruchomości.
W przypadku połączenia przez Ethernet, kliknij prawym przyciskiem myszy Ethernet.
5. Kliknij Zarządzanie energią Patka.
6. Odznacz Pozwól komputerowi się wyłączyć… opcja.
7. Kliknij OK.

Metoda 2: Jak utrzymać aktywne połączenie sieciowe, nawet gdy system Windows 10 jest w trybie uśpienia, korzystając z planu zasilania
Krok 1: wciśnij Okna klucz i kliknij Ustawienia znajduje się nad Moc przycisk.

Krok 2: Kliknij na System opcję otwarcia okna Systemy.
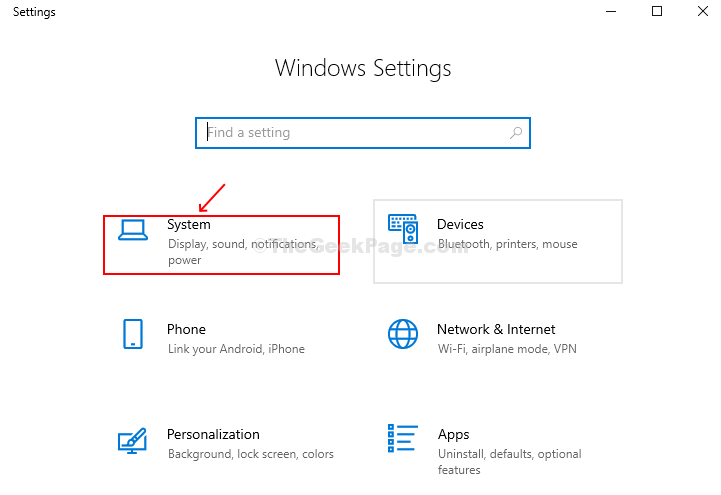
Krok 3: Po lewej stronie ekranu kliknij Moc i sen opcja. Następnie po prawej stronie sceny przewiń w dół do Powiązane ustawienia kategorię i kliknij Dodatkowe ustawienia mocy.

Krok 4: w Opcje mocy okno, kliknij Zmień ustawienia planu obok aktywnego planu zasilania. W tym przypadku jest ustawiony na Zrównoważony.
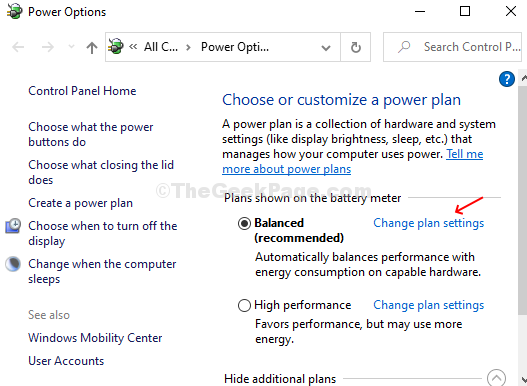
Krok 5. W następnym oknie pod Edytuj ustawienia planu, Kliknij Zmień zaawansowane ustawienia zasilania otworzyć Zaawansowane ustawienia okno dialogowe dla Opcje mocy.

Krok 6: Znajdź i rozwiń opcję Łączność sieciowa w trybie gotowości pod Zrównoważony opcja. Teraz zmień oba Na baterii i Podłączony opcje do Włączone status. Kliknij Zastosować i wtedy dobrze aby zapisać zmiany.
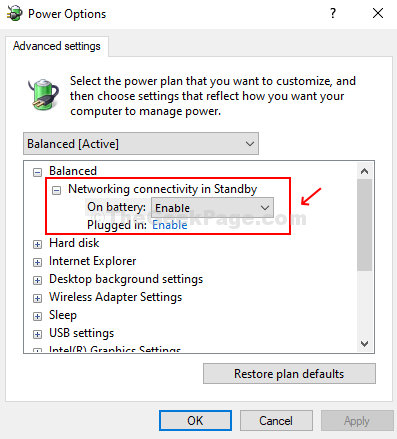
Ta konfiguracja pozwoli Twojemu komputerowi pozostać podłączonym do sieci nawet w trybie uśpienia.
Co zrobić, jeśli w opcjach zasilania brakuje opcji łączności sieciowej
Jeśli ta opcja nie jest obecna w opcjach zasilania, zrób to.
1. Szukaj cmd w polu wyszukiwania systemu Windows 10.
2. Teraz kliknij prawym przyciskiem myszy i Uruchom jako administrator.
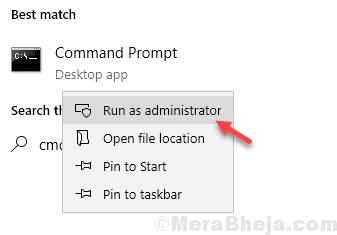
3. Teraz skopiuj i wklej polecenie podane poniżej i naciśnij klawisz Enter, aby wykonać polecenie.
powercfg -atrybuty F15576E8-98B7-4186-B944-EAFA664402D9 -ATTRIB_HIDE
4. Zamknij okno polecenia.
Metoda 3: Utrzymuj połączenie z Internetem w trybie uśpienia za pomocą gpedit
Możesz także zmusić komputer do pozostawania w kontakcie nawet w trybie uśpienia za pomocą lokalnego edytora zasad grupy. Jeśli więc korzystasz z komputera z systemem Windows 10 pro i możesz korzystać z edytora zasad grupy, wykonaj poniższe czynności, aby komputer mógł pozostać online nawet w trybie uśpienia.
1. Szukaj gpedit.msc w polu wyszukiwania systemu Windows 10.
2. Kliknij lokalny edytor zasad grupy, aby otworzyć gpedit.
3. Teraz przejdź do następującej lokalizacji w edytorze zasad grupy.
Konfiguracja komputera > Szablony administracyjne > System > Zarządzanie energią > Ustawienia uśpienia
4. Teraz po prawej stronie Zlokalizuj dwa elementy, a mianowicie:-
- Zezwalaj na łączność sieciową w trybie czuwania z połączeniem (na baterii)
- Zezwalaj na łączność sieciową w trybie gotowości z połączeniem (podłączony)
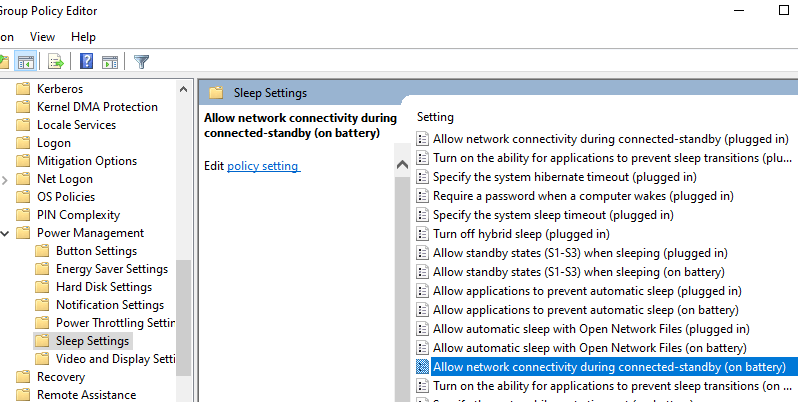
5. Kliknij je dwukrotnie jeden po drugim i wybierz włączone a następnie kliknij OK.



