Powiadomienia są denerwujące, jeszcze bardziej denerwujące, gdy się powtarzają i co minutę pojawiają się na ekranie komputera. Jeśli masz dość problemu Dodaj urządzenie Powiadomienie Bluetooth często pojawia się na ekranie, wypróbuj poniższe metody, aby to naprawić.
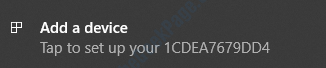
Metoda 1: Uruchom ponownie usługę obsługi użytkownika Bluetooth
Od Usługi spróbuj ponownie uruchomić usługę Bluetooth. Wykonaj poniższe czynności, aby zrobić to samo:
1. Najpierw musimy otworzyć Usługi okno. W tym celu możesz użyć menu Start lub użyć okna Uruchom. Używam tutaj okna Uruchom. POdłóż klawisze Win + R razem aby otworzyć okno Uruchom, a następnie wpisz services.msc i naciśnij klawisz Enter, aby otworzyć Usługi okno.
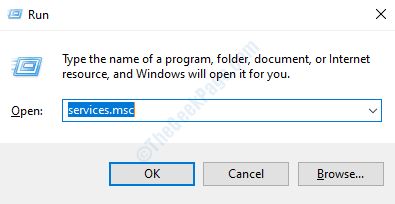
2. Kiedy Usługi okno otwiera się, zwój poprzez listę usług i zlokalizuj Usługa wsparcia użytkownika Bluetooth. Gdy to zrobisz, kliknij prawym przyciskiem myszy, a następnie kliknij click Uruchom ponownie opcja.
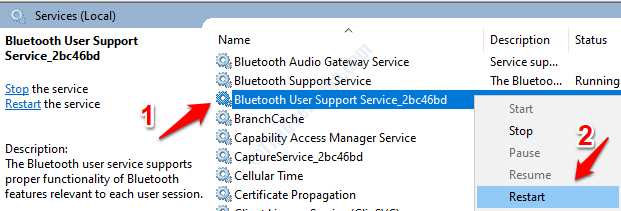
3. Po zakończeniu kliknij prawym przyciskiem myszy Usługa wsparcia użytkownika Bluetooth ponownie, a następnie kliknij Nieruchomości opcja.

4. Kiedyś Właściwości usługi pomocy technicznej Bluetooth otworzy się okno, ustaw Uruchomienierodzaj: do Automatyczny z menu rozwijanego. Trafienie Zastosować i wtedy dobrze guziki.
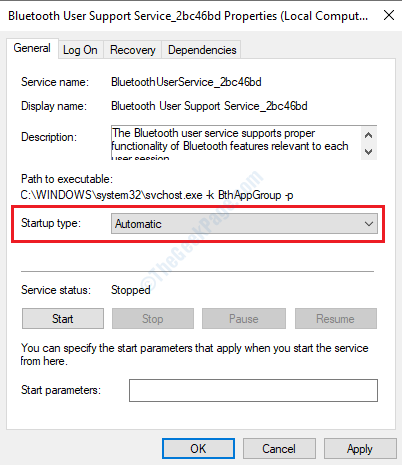
Metoda 2: Wyłącz alert połączenia Bluetooth za pomocą ustawień Bluetooth
1. Po pierwsze, kliknij prawym przyciskiem myszy Początek menu, a następnie kliknij Ustawienia opcja.

2. Kiedyś Ustawienia otworzy się okno, kliknij Urządzenia patka.

3. Jak dalej, kliknij Bluetooth i inne urządzenia opcję z lewego okienka. Po prawej stronie powinno być teraz widoczne Powiązane ustawienia kategorii i pod nią, Więcej opcji Bluetooth połączyć. Kliknij ten link.

4. Kiedy Ustawienia Bluetooth okno otwiera się, pod Opcje zakładka, przy nazwie znajduje się sekcja Powiadomienia. W tej sekcji usuń zaznaczenie pola wyboru Ostrzegaj mnie, gdy nowe urządzenie Bluetooth będzie chciało się połączyć. Po zakończeniu naciśnij, Zastosować i wtedy dobrze guziki. Uruchom ponownie komputer, aby zmiany zostały przejęte.

Metoda 3: Aktualizuj/ponownie zainstaluj sterownik Bluetooth za pomocą Menedżera urządzeń
Czasami problem może być spowodowany uszkodzonym sterownikiem Bluetooth. Spróbuj zaktualizować/ponownie zainstalować uszkodzony sterownik Bluetooth, jeśli powyższe metody nie działają dla Ciebie.
1. otwarty Biegać okno, naciskając Wygraj + R klucze razem. Kiedy się otworzy, wpisz devmgmt.msc i naciśnij klawisz Enter, aby otworzyć Menadżer urządzeń okno.
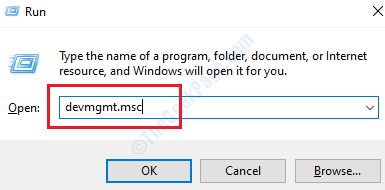
2. Kiedy Menadżer urządzeń otworzy się okno, poszukaj sekcji o nazwie Bluetooth. Rozwiń tę sekcję, klikając ją dwukrotnie. Teraz będziesz mógł zobaczyć swój sterownik/adapter Bluetooth. Podwójne kliknięcie na nim, aby otworzyć okno właściwości sterownika.
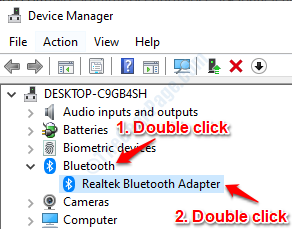
3. Najpierw spróbujmy aktualizacja Twój Sterownik Bluetooth. Tylko jeśli to nie zadziała, istnieje potrzeba odinstalowania i ponownej instalacji sterownika. Na podwójne kliknięcie Sterownik Bluetooth z sekcji Bluetooth, jak wspomniano w punkcie 2, będziesz mógł zobaczyć Nieruchomości okno sterownika Bluetooth. Kliknij Zakładka Kierowca jak pokazano poniżej, a następnie kliknij Uaktualnij sterownik przycisk.

4. Powyższy krok da ci następujące okno, w którym musisz wybrać Wyszukaj automatycznie zaktualizowane oprogramowanie sterownika opcja.

5. Po wybraniu powyższej opcji system Windows wyszuka zaktualizowany sterownik Bluetooth dla komputera i powiadomi Cię, gdy aktualizacja zostanie zakończona. Sprawdź, czy Twój problem został rozwiązany, czy nie. Jeśli nie, spróbuj ponownie uruchomić komputer. Jeśli problem nadal nie zostanie rozwiązany, przejdź do kroku 6. W przeciwnym razie możesz zatrzymać się na tym etapie.
6. Jeśli problem nadal nie zostanie rozwiązany, spróbuj odinstalować i ponownie zainstalować sterownik Bluetooth. Za to kliknij prawym przyciskiem myszy na Twoim Sterownik Bluetooth jak pokazano poniżej, a następnie kliknij Odinstaluj urządzenie opcja.
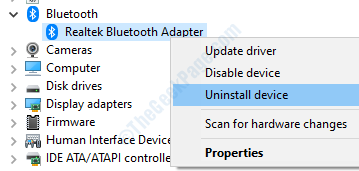
7. Po wykonaniu powyższego kroku, uruchom ponownie komputer. Po ponownym uruchomieniu system Windows automatycznie zainstaluje brakujące sterowniki. Sprawdź, czy problem został rozwiązany.


![Nie można znaleźć słuchawek Bluetooth / nie mogę się połączyć [Full Fix]](/f/eb0da83e87ec4d89296dac338e525b0a.jpg?width=300&height=460)