Oszczędzanie energii jest w dzisiejszych czasach ważne, dlatego wielu użytkowników jest przyzwyczajonych do usypiania swoich komputerów w taki sposób, że w razie potrzeby budzi się i wznawia pracę. Jednak najwyraźniej istnieją urządzenia, które mogą przerwać proces uśpienia i nagle obudzić komputer, powodując zakłócenie harmonogramu pracy. Plus. kończy się to zużywaniem większej ilości energii, a tym samym szybszego rozładowywania akumulatora.
Ale jest ta nowa funkcja systemu Windows 10, która pomaga wybrać, które urządzenia mogą pozwolić komputerowi się obudzić, a które nie. Ciekawe, prawda? Zobaczmy, jak włączyć lub wyłączyć tę funkcję.
Metoda 1: Korzystanie z wiersza polecenia
Krok 1: Kliknij na Początek przycisk i typ Wiersz polecenia w polu wyszukiwania. Kliknij wynik prawym przyciskiem myszy i wybierz Uruchom jako administrator biegać Wiersz polecenia w trybie administratora.

Krok 2: w Wiersz polecenia okno uruchom poniższe polecenie i naciśnij Wchodzić:
powercfg -devicequery wake_from_any

Spowoduje to otwarcie długiej listy wszystkich urządzeń, które mogą wybudzić komputer z trybu uśpienia. Tutaj możesz wybrać nazwę urządzenia, które chcesz włączyć, aby obudzić komputer.
Krok 3: Teraz, jeśli wybrałeś urządzenie, które chcesz, aby komputer się obudził, wykonaj polecenie w poniższym formacie i naciśnij Wchodzić:
powercfg -deviceenablewake „Nazwa_urządzenia”
Na przykład tutaj chcemy, aby urządzenie „High Definition Audio Device” mogło obudzić komputer, więc polecenie będzie wyglądać tak, jak poniżej:
powercfg -deviceenablewake”Urządzenie audio wysokiej rozdzielczości”
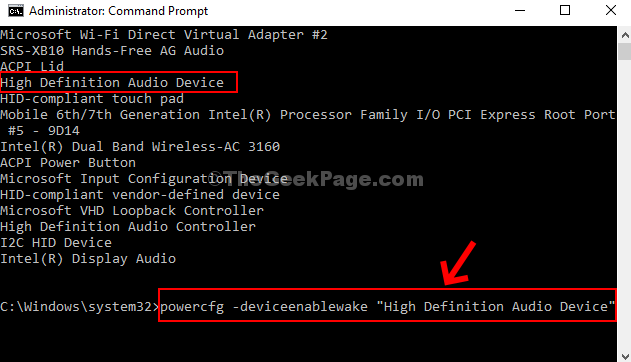
*Uwaga - Możesz wymienić Nazwa urządzenia jak na Twoje wymagania.
Teraz po prostu uruchom ponownie komputer i skończysz konfigurowanie urządzenia, które ma budzić komputer. Możesz także wypróbować drugą metodę, jeśli to nie zadziała.
Metoda 2: Korzystanie z Menedżera urządzeń
Krok 1: wciśnij Klawisz Windows + X razem na klawiaturze i kliknij Menadżer urządzeń z menu kontekstowego.

Krok 2: Teraz, na przykład, jeśli chcesz zezwolić na Intel (R) Dual Band Wireless-AC 3160 aby obudzić komputer, a następnie przejdź do Karty sieciowe i rozwiń go. Następnie kliknij prawym przyciskiem myszy Intel (R) Dual Band Wireless-AC 3160 i kliknij Nieruchomości.

Krok 3: w W oknie Właściwości Intel (R) Dual Band Wireless-AC 3160 kliknij opcję Zarządzanie energią zaznacz lub odznacz pole obok Pozwól temu urządzeniu obudzić komputer opcja w zależności od tego, czy chcesz na to zezwolić, czy uniemożliwić wybudzenie komputera. naciśnij dobrze aby zapisać zmiany i wyjść.

To wszystko! I skończyłeś ustawiać żądane urządzenie, aby zezwolić lub uniemożliwić budzenie się komputera.


