Podczas uzyskiwania dostępu do systemu zauważasz, że na twoim komputerze jest zainstalowane oprogramowanie innej firmy i wiesz, że go nie zainstalowałeś. Ponieważ nie autoryzowałeś instalacji, jesteś naturalnie w pogotowiu. Chociaż jest to poważny problem z prywatnością, wiele razy nawet Twoje dzieci mogą przypadkowo zainstalować oprogramowanie w Twoim systemie.
Dobrą rzeczą jest to, że system Windows zawiera wiele opcji, które mogą pomóc w dostosowaniu niektórych ustawień zgodnie z własnymi potrzebami. To samo dotyczy tego problemu. Poprawiając kilka ustawień, możesz ograniczyć użytkownikom możliwość instalowania programów w systemie Windows 10. Zobaczmy jak.
Rozwiązanie: Korzystanie z Edytora rejestru
Krok 1: wciśnij Klawisz Windows + R razem na klawiaturze, aby otworzyć Uruchom polecenie. Następnie wpisz regedit w polu wyszukiwania i naciśnij Wchodzić otworzyć Edytor rejestru okno.

Krok 2: Teraz, zanim wprowadzisz jakiekolwiek zmiany w Edytor rejestru, upewnij się, że utworzyłeś kopię zapasową swojego Rejestr dane.
w Edytor rejestru okno, przejdź do Plik zakładka w lewym górnym rogu i wybierz Eksport z menu kontekstowego.
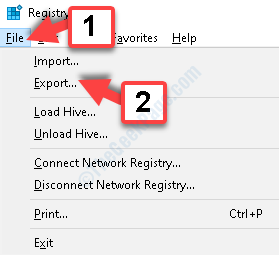
Krok 3: w Eksportuj plik rejestru okno, utwórz Utworzyć kopię zapasową folder w preferowanej lokalizacji. Tutaj utworzyliśmy folder kopii zapasowej w Dokumenty i nazwałem to jako Utworzyć kopię zapasową. Możesz to nazwać cokolwiek.
Wybierz Utworzyć kopię zapasową folder i kliknij Zapisać przycisk, aby zapisać Rejestr dane.

Krok 4: Teraz, jeśli w przyszłości coś pójdzie nie tak z Rejestr dane, możesz łatwo odzyskać dane, po prostu klikając na Import opcja pod Plik patka.
Następnie możesz przywrócić stare dane z tego samego Utworzyć kopię zapasową folder, który utworzyłeś ostatnio.

Krok 5: w Edytor rejestru przejdź do poniższej ścieżki:
HKEY_LOCAL_MACHINE\SOFTWARE\Classes\Msi. Pakiet\Domyślna ikona
Teraz przejdź do prawej strony okna i kliknij dwukrotnie on Domyślna strunowy.

Krok 6: Otwiera Edytuj ciąg okno dialogowe. Teraz przejdź do Dane wartości pole i po prostu zmień 0 na końcu dane do 1.
Zmieniam to na 1 zablokuje użytkownikom możliwość instalowania programów na twoim komputerze. naciśnij dobrze aby zapisać zmiany.
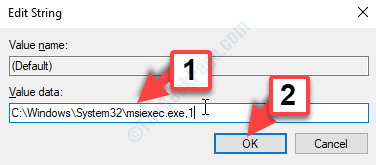
Zamknij Edytor rejestru i uruchom ponownie komputer, aby zmiany zaczęły obowiązywać.
To wszystko, teraz skutecznie ograniczyłeś użytkownikom możliwość instalowania programów na komputerze z systemem Windows 10.


