Jeśli znasz osobistego asystenta Apple Siri lub Androida OK Google, Cortana to to samo dla Windows 10. Ten asystent głosowy to znacznie więcej niż tylko otwieranie kilku podstawowych aplikacji. Może przypominać o zadaniach na podstawie osób, lokalizacji lub czasu, pomaga zarządzać kalendarzem, tworzyć i obsługiwać listy, grać w gry lub czatować i tak dalej.
Biorąc pod uwagę, że możesz tak wiele zrobić za pomocą Cortany, w naturalny sposób gromadzisz się w historii wyszukiwania Cortany. Wszystkie dane wyszukiwania są przechowywane na komputerze, a także na koncie Microsoft Bing, aby pomóc Ci dostosować wyniki. Lepszym pomysłem jest jednak częste czyszczenie historii wyszukiwania. Więc jak to robisz? Oto jak.
*Uwaga: Należy pamiętać, że począwszy od aktualizacji systemu Windows 10 1903 z maja 2019 r. Historia wyszukiwania Cortany można teraz usunąć tylko z Konto Microsoft Bing.
Jak usunąć historię wyszukiwania Cortany w systemie Windows 10?
Krok 1: Kliknij na Okna ikonę na pulpicie, kliknij Ustawienia opcja w menu znajdującym się nad Moc przycisk.

Krok 2: w Ustawienia okno, kliknij Szukaj.
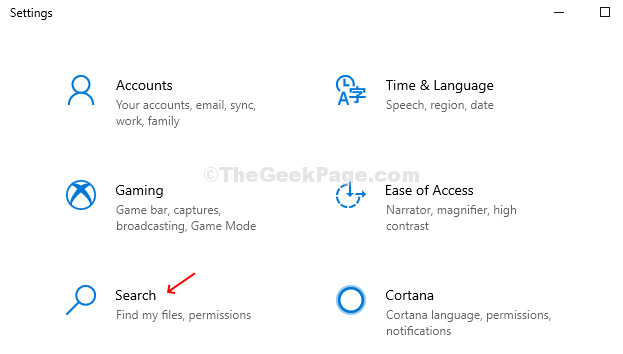
Krok 3: w Szukaj kliknij na Uprawnienia i historia opcja po lewej stronie okienka. Teraz po prawej stronie panelu przewiń w dół do Historia Sekcja. W sekcji Historia znajdź Moja historia wyszukiwania a następnie kliknij Ustawienia historii wyszukiwania opcja znajduje się poniżej. To zabierze Cię do Konto Microsoft Bing na Microsoft Edge.

Krok 4: Zostaniesz przekierowany do Historia wyszukiwania strona w Konto Microsoft Bing.

Krok 5: Przejdź do lewej dolnej części strony i znajdź Zarządzaj swoją historią wyszukiwania Sekcja. Kliknij na Przejdź do panelu przycisk pod nim.
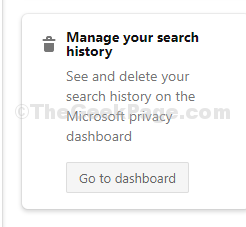
Krok 6: Jesteś teraz skierowany do to Prywatność sekcja Deska rozdzielcza. Kliknij na Moja aktywność patka.
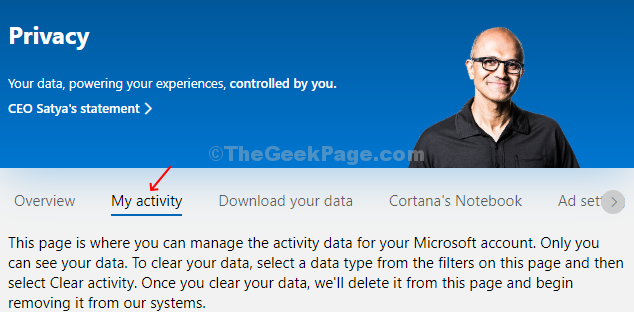
Krok 7: Pod Przeglądaj swoje dane sekcji po lewej stronie, kliknij Głos. Spowoduje to wyświetlenie wszystkich dotychczasowych historii wyszukiwania Cortany po prawej stronie.

Krok 8: Po prostu kliknij Jasny przycisk pod każdą czynnością, aby usunąć czynności pojedynczo lub kliknij Wyczyść aktywność w prawym górnym rogu, aby jednocześnie usunąć wszystkie historie wyszukiwania Cortany.
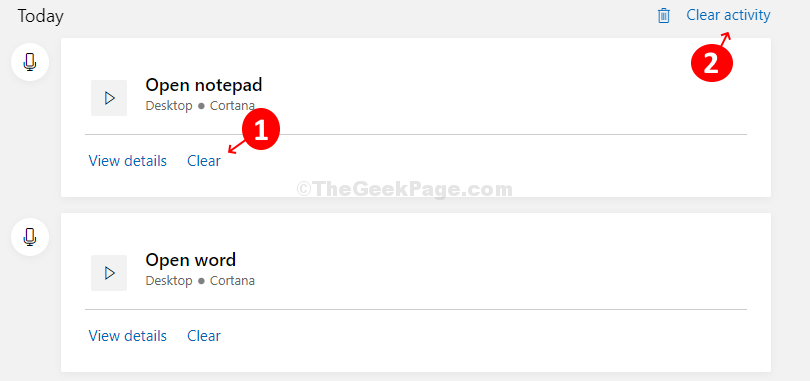
Jeśli jednak klikniesz na Wyczyść aktywność przycisk w prawym górnym rogu, aby wyczyścić wszystkie historie wyszukiwania razem, wyświetli komunikat ostrzegawczy z opcjami – Jasny i Nie wyczyść. Ostrzega, że jeśli usuniesz historię wyszukiwania, usługi głosowe mogą nie działać prawidłowo. Więc bądź bardzo pewien, zanim usuniesz wszystkie historie.
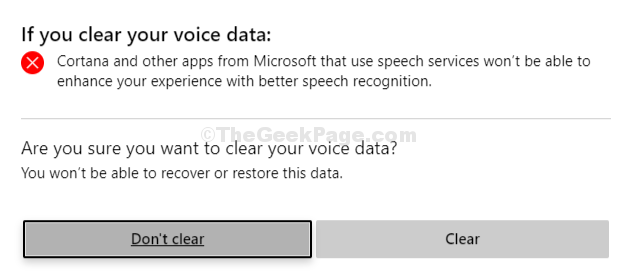
To wszystko i skończyłeś usuwanie historii wyszukiwania Cortany w systemie Windows 10.


