Widok zadań to wirtualny pulpit, bardzo podobny do funkcji Expose na Macu. Znajduje się obok paska wyszukiwania systemu Windows na pasku zadań. Po kliknięciu możesz tworzyć wiele pulpitów, szybko przełączać się między różnymi otwartymi plikami i szybko uzyskiwać dostęp do dowolnego utworzonego pulpitu. Od tworzenia nowych komputerów stacjonarnych po uruchamianie różnych programów na każdym z nowych komputerów stacjonarnych, możesz zrobić o wiele więcej dzięki Widokowi zadań.
Jednak niektórzy użytkownicy mogą nie uznać tej funkcji za bardzo użyteczną i może być dla nich niewygodna, gdy przełączają się między komputerami stacjonarnymi w trakcie ważnej pracy. W takich przypadkach możesz wyłączyć przycisk Widok zadań lub po prostu usunąć go z paska zadań, aby ułatwić. Dlatego dzisiaj wyjaśnimy, jak wyłączyć i usunąć widok zadań w systemie Windows 10.
Uwaga: Jeśli używasz klawiatury Logitech z touchpadem (k400), to jest w niej ukryta funkcja, która umożliwia podgląd zadań za każdym razem.
Wystarczy nacisnąć
Metoda 1: Za pomocą paska zadań
Krok 1: Kliknij prawym przyciskiem myszy pasek zadań i odznacz Pokaż widok zadańprzycisk w menu prawym przyciskiem myszy.
Spowoduje to usunięcie zaznaczenia z opcji i wyłączenie disable Widok zadań funkcja w twoim systemie.

Powinno to pomóc w wyłączeniu i usunięciu przycisku Widok zadań z paska zadań, jednak jeśli nie, postępuj zgodnie z następną metodą.
Metoda 2 - Korzystanie z gpedit.msc
Jeśli korzystasz z komputera z systemem Windows 10 pro, możesz to zrobić za pomocą gpedit.msc.
1. Wyszukaj gpedit.msc w polu wyszukiwania systemu Windows 10 i kliknij wynik wyszukiwania gpedit.msc.
2. Teraz przejdź do :-
- konfiguracja komputera
- Szablony administracyjne
- Komponenty Windows Windows
- Interfejs krawędzi
3. Teraz po prawej stronie kliknij dwukrotnie Zezwalaj na przesuwanie po krawędzi
4. Teraz wybierz niepełnosprawny.
5. Kliknij Zastosować i dobrze.

Metoda 2: wyłączając widok zadań za pomocą Edytora rejestru
Zanim przejdziesz do wprowadzania zmian w Edytorze rejestru, nie zapomnij utwórz kopię zapasową danych rejestru. Pomoże to przywrócić utracone dane podczas procesu.
Krok 1: wciśnij Wygraj + R klawisze razem na klawiaturze, aby otworzyć Uruchom polecenie.
Krok 2: Następnie wpisz regedit w Uruchom polecenie pole wyszukiwania, aby otworzyć Edytor rejestru okno.

Krok 3: Jako Edytor rejestru otworzy się okno, wpisz poniższą ścieżkę w jego pasku adresu:
HKEY_CURRENT_USER\SOFTWARE\Microsoft\Windows\CurrentVersion\Explorer\Advanced
Przejdź do prawej strony okienka i zlokalizuj Pokaż przycisk widoku zadań Wartość DWORD i kliknij ją dwukrotnie, aby otworzyć Edytuj wartość DWORD (32-bitową) okno dialogowe.

Krok 4: w Edytuj wartość DWORD (32-bitową) okno dialogowe, zmień Dane wartości z 1 do 0.
naciśnij dobrze aby zapisać zmiany i wyjść.

Wyjdź z Edytor rejestru i uruchom ponownie komputer, aby zmiany zaczęły obowiązywać. Widok zadań przycisk jest wyłączony i nie będzie widoczny na twoim pasek zadań.
*Uwaga - Możesz także cofnąć zmiany, aby włączyć Widok zadań ponownie, zmieniając Dane wartości wrócić do 0.
Jeśli nadal widzisz Widok zadań, możesz wypróbować następną metodę.
Metoda 3: Usuwając widok zadań z paska zadań za pomocą Edytora rejestru
Przed edycją Edytora rejestru upewnij się, że: utwórz kopię zapasową danych rejestru. Pomoże to odzyskać wszelkie dane, które mogą zostać utracone podczas procesu.
Krok 1: wciśnij Wygraj + R klawisze razem na klawiaturze, aby otworzyć Uruchom polecenie.
Krok 2: Następnie wpisz regedit w Uruchom polecenie pole wyszukiwania, aby otworzyć Edytor rejestru okno.

Krok 3: w Edytor rejestru przejdź do poniższej ścieżki:
HKEY_LOCAL_MACHINE OPROGRAMOWANIE Zasady Microsoft Windows
Krok 4: Spróbuj znaleźć EdgeUI pod oknami. Jeśli go nie ma, kliknij prawym przyciskiem myszy i utwórz nowy klucz o nazwie EdgeUI.

Krok 5: – Teraz po prawej stronie utwórz nową 32-bitową wartość Dword Zezwalaj na przesuwanie po krawędzi .
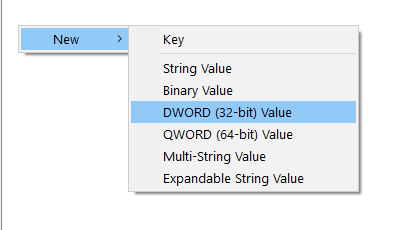
Krok 6: Teraz kliknij go dwukrotnie i ustaw jego wartość na 0.

Zamknij edytor rejestru.
To wszystko. Możesz teraz pomyślnie wyłączyć i usunąć przycisk Widok zadań z paska zadań systemu Windows 10.


