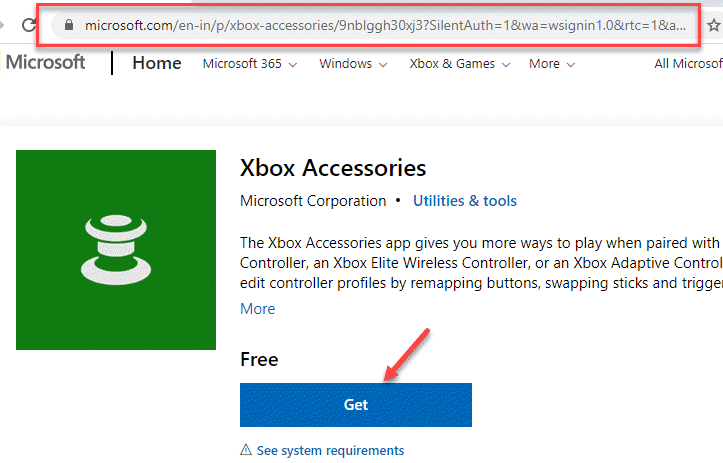Środkowy przycisk był pomocnym dodatkiem do myszy i był tam od dłuższego czasu. Środkowy przycisk w mysz służy do przewijania wskaźnika myszy, a pojedyncze kliknięcie można dostosować do funkcji takich jak otwieranie nowych kart itp. Jednak wielu użytkowników zgłosiło, że środkowy przycisk myszy nagle przestaje działać. Problem zwykle dotyczy systemu bardziej niż samej myszy. Ustalenie, czy problem dotyczy sprzętu lub systemu myszy
Spróbuj podłączyć mysz do innego systemu i sprawdź, czy działa z innym systemem, czy nie.
Spróbuj też przedmuchać obszar środkowego koła myszy i sprawdź, czy to pomoże.
Jeśli tak, wiemy, że problem tkwi w naszym własnym systemie.
Rozwiązanie 1 – Zainstaluj ponownie sterowniki myszy
1. Szukaj Menadżer urządzeń w wyszukiwaniu na pasku zadań systemu Windows 10
2. Teraz kliknij Menadżer urządzeń otworzyć Menadżer urządzeń.

3. Teraz kliknij, aby rozwinąć Myszy i inne urządzenia wskazujące
4. Kliknij prawym przyciskiem myszy na sterowniku myszy i kliknij Odinstaluj.
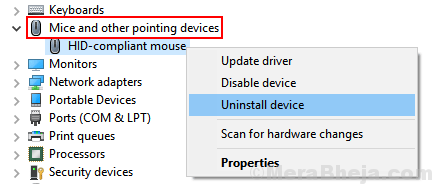
5. Teraz, Uruchom ponownie Twój komputer.
Rozwiązanie 2 – Poprawka na poziomie rejestru
1] Naciśnij Wygraj + R aby otworzyć okno Uruchom i wpisz polecenie regedit. Naciśnij klawisz Enter, aby otworzyć Edytor rejestru.
2] Przejdź do klawisza HKEY_CURRENT_USER \ Panel sterowania \ Pulpit.

3] W prawym okienku kliknij dwukrotnie wpis WheelScrollLinie aby otworzyć jego właściwości.
4] Zmodyfikuj wartość Dane wartości do 3 i kliknij OK, aby zapisać ustawienia.
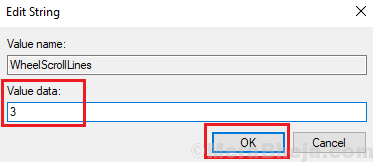
5] Wyjdź z Edytora rejestru i restart system.
Rozwiązanie 3 – Ustaw domyślne ustawienia myszy
Problem mógł zostać spowodowany, jeśli pogrzebałeś w ustawieniach myszy. Możesz przywrócić ustawienia domyślne, aby odizolować tę możliwość. Procedura jest następująca:
1] Kliknij na Początek przycisk, a następnie symbol koła zębatego, aby otworzyć Ustawienia strona.
2] Przejdź do Urządzenia a potem Mysz patka.
3] Kliknij Dodatkowe ustawienia myszy.
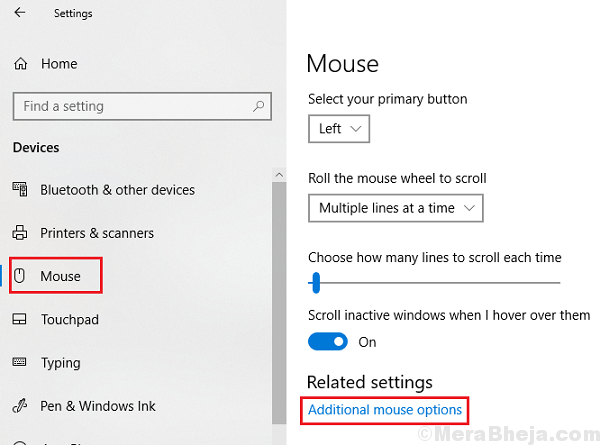
4] W Ustawienia urządzenia zakładka, kliknij Ustawienia.

5] Wybierz Domyślne aby ustawić wszystkie ustawienia myszy na Domyślne, a następnie kliknij Zastosuj i OK, aby zapisać ustawienia.

Mam nadzieję, że to pomoże!