Przez Administrator
W systemie Windows 10 bardzo łatwo jest Utworzyć punkt przywracania i powinieneś o tym wiedzieć już teraz, ponieważ punkty przywracania przychodzą jako ratunek w sytuacjach awaryjnych. Ręcznie tworzenie punktu przywracania w określonych odstępach czasu uspokaja twój umysł. Nawet jeśli wydarzy się coś złego, na przykład niezamierzona instalacja kiepskiego oprogramowania lub zepsucie systemu plików w swoich oknach, zawsze możesz przywrócić swoje okna we wcześniej utworzonym punkcie przywracania data.
Jak utworzyć punkt przywracania w systemie Windows 10?
Krok 1 – Przede wszystkim wyszukiwanie Utworzyć punkt przywracania na pasku zadań systemu Windows w lewym dolnym rogu ekranu komputera. Kliknij Utwórz punkt przywracania, jak pokazano na poniższym zrzucie ekranu.

Krok 2– Najpierw kliknij zakładkę Ochrona systemu w wyświetlonym oknie.
Krok 2 – W następnym kroku kliknij na utwórz .
Krok 4 – na koniec wprowadź nazwę przywracania, którą chcesz podać, a następnie kliknij OK. Twój punkt przywracania zostanie utworzony.
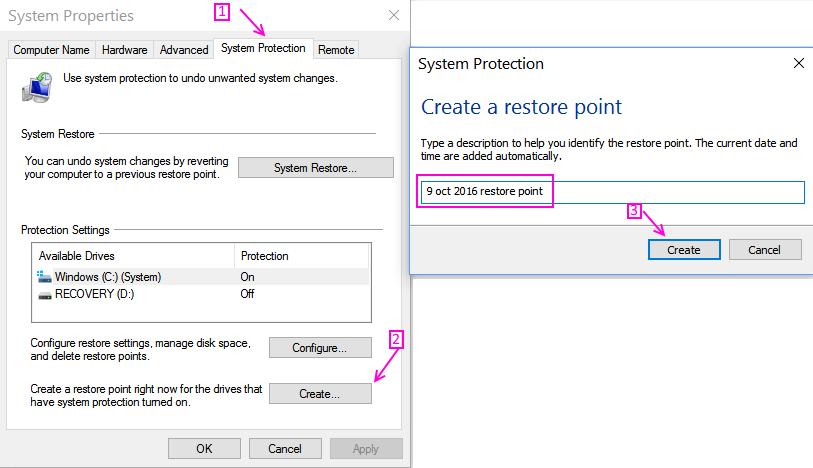
Krok 4 – Wprowadź dowolną nazwę, aby móc ją później zidentyfikować. Na koniec kliknij Utwórz.
Krok 5 – Tworzenie punktu przywracania zajmie trochę czasu. Następnie pojawi się okno dialogowe z informacją, że utworzono punkt przywracania systemu.

Wskazówka – lepiej nazwać to datą, ważną pracą lub podejrzaną zmianą pliku systemowego, której nie jesteś pewien.
Jak skonfigurować ustawienia przywracania systemu
Krok 1 – W wyskakującym menu możesz opcjonalnie kliknąć skonfigurowaćnajpierw sprawdzić ustawienia.

Jeśli masz duży dysk twardy, powiedzmy 1 TB lub więcej niż 1 TB, lepiej przeciągnąć maksymalne użycie do 4-5%, ponieważ będzie ono używane do przechowywania kopii zapasowych przywracania systemu w nagłych wypadkach.
Krok 2– Jeśli na końcu konfiguracji czujesz, że wszystko jest w porządku, po prostu naciśnij OK.

