Wcześniej ludzie używali do zdalnego łączenia się z innym komputerem za pomocą darmowego oprogramowania, takiego jak Teamviewer i logmein. Ale teraz Windows (7/8/10) zawierał również programy do zdalnego łączenia w swoim systemie operacyjnym. Więc nie potrzebujesz już Narzędzie innej firmy do zdalnego łączenia do kogoś innego systemu. Wystarczy skorzystać z wbudowanego programu zdalnej pomocy Windows. W tym artykule pokażę, jak zaprosić kogoś do konfiguracji systemu Windows program zdalnej pomocy w systemie Windows 10.
Jak zezwolić na zdalną pomoc w komputerze?
Przed użyciem zdalna pomoc musisz najpierw zezwolić na to na swoim komputerze, w przeciwnym razie wyświetli komunikat „ten komputer nie jest skonfigurowany do wysyłania zaproszeń” i poprosi o naprawę. Lepiej najpierw skonfigurować pomoc zdalną, aby uniknąć tego komunikatu.
Krok 1 – Przejdź do panelu sterowania i wyszukaj zdalny w polu wyszukiwania.
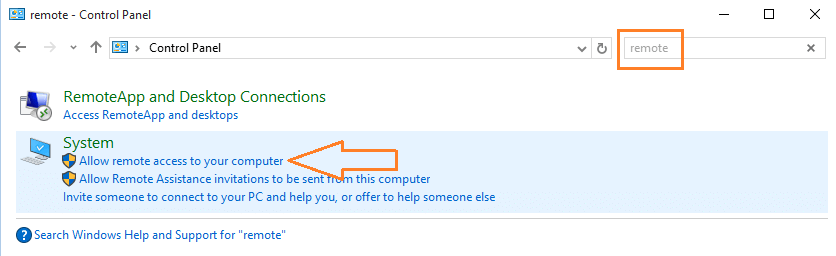
Krok 2 – Teraz kliknij Zezwól na zdalny dostęp do swojego komputera jak pokazane powyżej.
Krok 3 – Zaznacz pole, w którym jest napisane Zezwól na zdalną pomoc na swoim komputerze

Otóż to. Właśnie zezwoliłeś na zdalną pomoc na swoim komputerze.
Jak wysłać zaproszenie w programie zdalnej pomocy w systemie Windows w systemie Windows 10?
Krok 1 - Naciśnij klawisz Windows + r otworzyć bieg.
Krok 2 - Teraz pisz msra w nim i naciśnij enter.

Krok 3 – Kliknij pierwszą opcję, która mówi, zaproś kogoś, komu ufasz, aby ci pomógł.

Krok 4 -Na następnym ekranie widoczne są dwie opcje, a mianowicie
- zapisz to zaproszenie jako plik
- Użyj łatwego połączenia
Metoda 1 – Użyj metody pliku
Kliknij zapisz to zaproszenie jako plik

Krok 5 – Zapisz ten plik w dowolnym miejscu na swoim komputerze.

Krok 6 – Teraz wyślij ten plik jako załącznik przez e-mail lub w inny sposób do znajomego. Kiedy go kliknie, przejdzie dalej w swoim systemie Windows 10, aby połączyć się z komputerem.
Metoda 2 – Użyj metody łatwego łączenia
Krok 5 – Kliknij opcję Easy Connect

Krok 6 – Teraz kolejne okno pokaże Ci hasło, które możesz podać swojemu partnerowi, aby połączyć się z komputerem
Powiedz swojemu partnerowi, aby wybrał opcję łatwego połączenia, jednocześnie decydując się pomóc komuś podczas korzystania z programu pomocy zdalnej.
Jak twój znajomy przyjmie zaproszenie do zdalnej pomocy komuś?
Krok 1 – Pobierz załącznik wysłany przez znajomego na swój komputer.
Krok 2 – Teraz otwórz ten załącznik.

Krok 3 – Teraz na następnym ekranie kliknij użyj pliku z zaproszeniem.
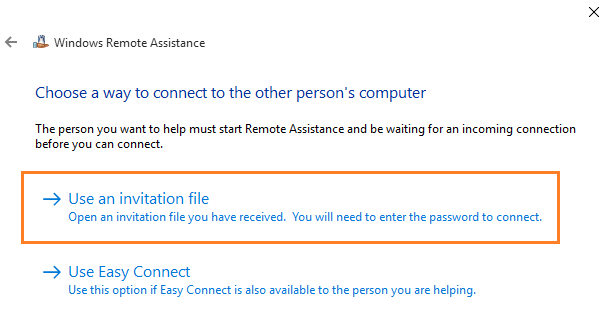
Krok 4 – Teraz przejrzyj pobrany załącznik i połącz się z komputerem znajomego.
Uwaga, jeśli chcesz skorzystać z łatwego połączenia, po prostu kliknij Użyj łatwego połączenia, a następnie wprowadź hasło podane przez znajomego.



