Niektórzy użytkownicy umieszczają wszystko i wszystko na swoim pulpicie. Tak więc, jeśli nagle znikną ikony na pulpicie, z pewnością będzie to dla nich koszmar. Powodów, dla których ikony pulpitu przestają się wyświetlać, może być wiele. Ale rozwiązania są bardzo proste i proste. Jeśli jesteś jednym z tych użytkowników, którzy obudzili się dziś rano, aby znaleźć czysty pulpit, jesteś we właściwym miejscu. Mamy idealną kompilację działających rozwiązań, aby rozwiązać problem w ciągu kilku sekund.
Metoda 1: Włącz Pokaż ikony pulpitu
Kliknij prawym przyciskiem myszy puste miejsce na pulpicie. Z menu kontekstowego po kliknięciu prawym przyciskiem myszy kliknij Widok a następnie kliknij Pokaż ikony pulpitu.
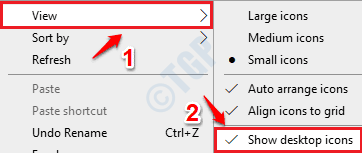
Sprawdź, czy to rozwiąże Twój problem. Jeśli nie, przejdź do następnej metody.
Metoda 2: Automatyczne rozmieszczenie ikon
To nie jest właściwe rozwiązanie, ale obejście, które możesz wypróbować. Dla niektórych użytkowników to rozwiązanie zadziałało.
Na pulpicie kliknij prawym przyciskiem myszy na pustym miejscu
i z menu kontekstowego po kliknięciu prawym przyciskiem myszy kliknij opcję Widok. Jak dalej, kliknij Automatyczne układanie ikon opcja. Sprawdź, czy problem został rozwiązany.
Metoda 3: Uruchom ponownie Eksploratora Windows
1. Kliknij prawym przyciskiem myszy puste miejsce na pasku zadań. W rozwijanym menu kliknij Menadżer zadań.
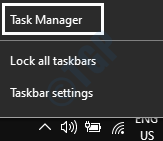
2. Po uruchomieniu Menedżera zadań kliknij Procesy najpierw zakładka. Teraz pod Aplikacje sekcji, zlokalizuj i kliknij Eksplorator Windows wystąpienie, aby go wybrać. Po wybraniu kliknij Uruchom ponownie przycisk w prawym dolnym rogu.

Otóż to. Sprawdź, czy ikony na pulpicie powróciły.
Metoda 4: Wyłącz / Odinstaluj aplikacje lub motywy modyfikujące interfejs użytkownika
Czasami w przypadku niektórych aplikacji na komputerze mogą zostać zainstalowane również niechciane aplikacje. Aplikacje modyfikujące interfejs użytkownika należą do tej kategorii. Jedną z popularnych aplikacji modyfikujących interfejs użytkownika, która została zgłoszona, aby zmienić interfejs użytkownika systemu Windows, jest Łatacz motywów UX. Jeśli znajdziesz go w swoim komputerze, odinstaluj go lub wyłącz. Wykonaj poniższe czynności, aby odinstalować aplikację w systemie Windows z panelu sterowania.
1. naciśnij WYGRAJ + R klawisze razem, aby uruchomić Biegać okno poleceń. Wpisz appwiz.cpl i uderzył Wchodzić klucz.

2. Okno Programy i funkcje będzie teraz otwarte przed tobą. Na liście zainstalowanego oprogramowania poszukaj wpisu, który mówi Łatacz motywów UX. Jeśli to znajdziesz, kliknij prawym przyciskiem myszy na nim, a następnie kliknij na Odinstaluj opcja. W przeciwnym razie możesz po prostu kliknąć go, aby go wybrać, a następnie kliknąć przycisk Odinstaluj u góry.

3. Gdy otrzymasz następujące UAC w celu potwierdzenia odinstalowania, naciśnij tak przycisk.
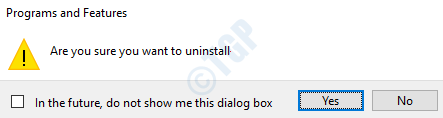
Uruchom ponownie komputer i sprawdź, czy teraz wyświetlają się ikony pulpitu.
Metoda 5: Sprawdź ustawienia ikony pulpitu
1. Jak zwykle uruchom Windows Ustawienia aplikację, naciskając Klawisz Windows i jaklucz od razu. Kiedy się otworzy, kliknij Personalizacja dachówka.

2. Od lewe okienko okna, znajdź i kliknij Motywy patka. Teraz w prawe okno w okienku, poszukaj sekcji o nazwie Powiązane ustawienia. Pod nim kliknij link, który mówi Ustawienia ikon pulpitu.

3. Teraz, gdy uruchomi się okno Ustawienia ikony pulpitu, w sekcji Ikony pulpitu, włącz wszystkie ikony chcesz być widoczny na pulpicie. Po zakończeniu naciśnij, Zastosować przycisk, a następnie dobrze przycisk.

Metoda 6: Wykonaj skanowanie sprawdzania plików systemowych
Kontroler plików systemowych to narzędzie wiersza poleceń, które jest bardzo przydatne w znajdowaniu uszkodzonych plików systemowych i ich naprawianiu. Warto spróbować sprawdzić, czy uszkodzone pliki systemowe są powodem, dla którego na pulpicie nie wyświetlają się ikony pulpitu.
1. Kliknij wyszukiwanie w menu startowym systemu Windows bar. Wpisz cmd. Kliknij prawym przyciskiem myszy na KomendaSkłonić a następnie kliknij Uruchom jako administrator opcja.
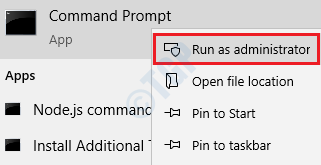
2. Następnie wykonaj następujące polecenie.
sfc /skanuj

Po zakończeniu skanowania, uruchom ponownie komputer i sprawdź, czy powróciły ikony pulpitu.
Metoda 7: Zmień tryb projekcji
naciśnij WYGRAJ iP klawisze razem, aby wyświetlić tryby projekcji. Po otwarciu wybierz opcję Tylko ekran komputera.

Sprawdź, czy problem został rozwiązany. Jeśli nie, możesz przywrócić ustawienia projekcji.
Metoda 8: Odbuduj pamięć podręczną ikon z Eksploratora plików Windows
Istnieje duże prawdopodobieństwo, że pamięć podręczna ikon jest uszkodzona. Jeśli tak jest, to może to być powód, dla którego twój pulpit nie ładuje ikon. Wykonaj poniższe czynności, aby odbudować pamięć podręczną ikon:
1. Uruchomić Eksplorator plików Windows i kliknij Widok patka. Jak dalej, włączyć pole wyboru Ukrytyprzedmiotów.

2. Teraz na pasku nawigacyjnym Eksploratora plików, skopiuj wklej następującą ścieżkę. Zastąpić Użytkownikz twoją rzeczywistą nazwą użytkownika.
C:\Użytkownicy\Użytkownik\AppData\Lokalne
Teraz przewiń w dół i Znajdź plik o nazwie Pamięć podręczna ikon. Gdy to znajdziesz, wybierz to i uderzył Zmiana i Kasować klawisze na raz, aby go usunąć.

Uruchom ponownie komputer. Sprawdź, czy Twój problem został rozwiązany, czy nie.
Metoda 9: Odbuduj pamięć podręczną ikon z wiersza polecenia
Jest jeszcze jeden sposób na odbudowanie pamięci podręcznej ikon systemu Windows. Jest to alternatywa dla metody 8. Jeśli wypróbowałeś już metodę 8, pomiń tę metodę i przejdź do metody 10.
1. Naciśnij klawisze CTRL + ALT + USUŃ razem. Na ekranie blokady wybierz opcję ZadanieMenedżer.
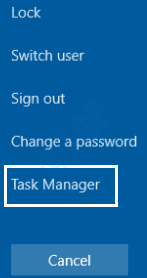
2. Kliknij Procesy najpierw zakładka. Następnie pod Aplikacje sekcja, poszukaj Eksplorator Windows instancja. Kliknij prawym przyciskiem myszy na nim i kliknij Zakończ zadanie.

Twój Eksplorator Windows już by zniknął. Nie panikować. Postępuj zgodnie z poniższymi krokami:
3. W oknie Menedżera zadań kliknij Plik patka. A następnie kliknij Uruchom nowe zadanie opcja.

4. W oknie Utwórz nowe zadanie wpisz cmd i uderzył Wchodzić klawisz, aby otworzyć wiersz poleceń za pomocą administrator przywileje.

5. Teraz w wierszu polecenia wykonaj następujące czynności jeden po drugim. Nie zapomnij nacisnąć klawisza Enter po każdym poleceniu.
CD /d %userprofile%\AppData\Local
DEL IconCache.db /a
WYJŚCIE
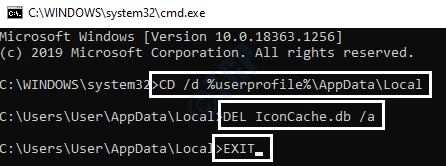
6. Po zakończeniu kliknij Plik zakładka z Menadżer zadań jeszcze raz. Teraz kliknij opcję Uruchom nowe zadanie.
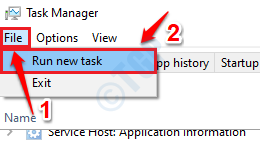
7. Tym razem wpisz explorer.exe i uderzył Wchodzić klucz. Otóż to. Twój Eksplorator Windows powinien teraz działać.
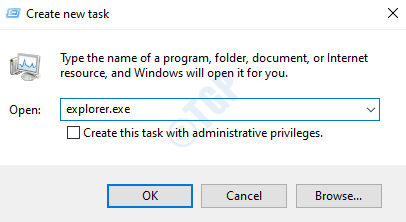
Uruchom ponownie komputer. Sprawdź, czy problem został rozwiązany.
Metoda 10: Zmień ustawienia trybu tabletu
1. naciśnij WYGRAJ +I klucze razem i otwórz okna Ustawienia aplikacja. Jak dalej, kliknij System dachówka.

2. Kiedy System otwierają się ustawienia, w lewe okno przewiń w dół i kliknij Tablettryb opcja. W prawym okienku
Dla menu rozwijanego powiązanego z opcją Kiedy się loguję, wybierz Użyj trybu pulpitu.
Dla menu rozwijanego powiązanego z opcją Gdy to urządzenie automatycznie włącza lub wyłącza tryb tabletu, wybierz Nie pytaj mnie i nie zmieniaj.

Sprawdź, czy problem został rozwiązany. Jeśli nie, możesz przywrócić ustawienia trybu tabletu.
Metoda 11: Wyłącz opcję pełnego ekranu w menu Start
1. Otwórz okna Ustawienia aplikację, naciskając WYGRAJ i ja and klucze razem. Jak dalej, kliknij Personalizacja dachówka.

2. Kliknij Początek opcja z lewe okno szyba i w prawe okno okienko, przewiń w dół, aby znaleźć i skręcaćpoza przycisk przełączaniaUżyj Uruchom pełny ekran.

Gdy skończysz, sprawdź, czy pojawiają się ikony na pulpicie, czy nie.
Mam nadzieję, że jedna z powyższych metod rozwiązała Twój problem. Powiedz nam w komentarzach, który z nich zadziałał dla Ciebie.


