Przez Administrator
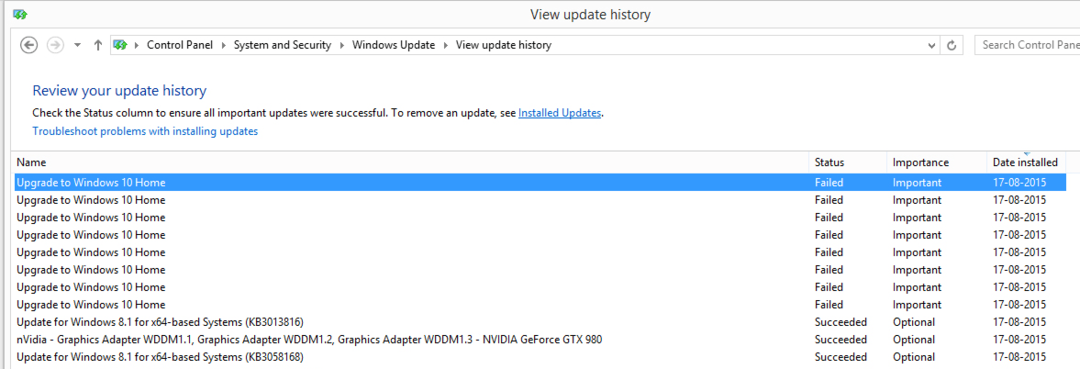
Powiadomienie systemu Windows 10 o bezpłatnej aktualizacji zaowocowało ponad 190 milionami kont Windows 10 na całym świecie. Chociaż większość ludzi zaktualizowała system do systemu Windows 10 bez większych problemów. Ale wielu z nich otrzymało błąd aktualizacji. Wiele osób, które próbują uaktualnić do systemu Windows 10, doświadcza tego błąd i nie mają pojęcia, co zrobić, aby naprawić ten błąd. W tym artykule pokażę Ci, w jaki sposób możesz naprawić ten błąd.
Czytać: Poprawka: awaria systemu Windows 10 podczas konfigurowania aktualizacji systemu Windows
Metoda 1 - Za pomocą wiersza polecenia
Krok 1 – Przejdź do ścieżki folderu C:\Windows\SoftwareDistribution\Pobierz. Usuń wszystko w folderze i opróżnij go.
Krok 2 – Teraz wyszukaj CMD i uruchom go jako administrator.

Teraz wpisz w nim podane poniżej polecenie i naciśnij enter.
wuauclt.exe /updatenow

Twoja aktualizacja rozpocznie się teraz bez żadnego błędu.
Metoda 2 – zaktualizuj system Windows 10 za pomocą narzędzia do tworzenia multimediów
Krok 1 – Pobierz Windows 10 ze strony pobierania Microsoft Windows 10
pobierz system Windows 10 do aktualizacji
Uwaga: ma różne pliki do pobrania dla 32-bitowych i 64-bitowych wersji komputera. Dostałem się do mojego komputera -> Właściwości, aby zobaczyć swoją wersję.
Krok 2 – Teraz kliknij prawym przyciskiem myszy i uruchom go jako administrator. Wybierz aktualizację tego komputera teraz

Metoda 3 - edytując klucz rejestru
Krok 1 – Naciśnij klawisz Windows + r i wpisz regedit w nim i naciśnij OK.

Krok 2 – Teraz przejrzyj następującą lokalizację podaną poniżej w lewym menu.
HKEY_LOCAL_MACHINE –> OPROGRAMOWANIE –> Microsoft –> Okna –> Obecna wersja –> Aktualizacja systemu Windows –> OSUpgrade
Czek Zezwól na aktualizację OS istnieje w nim, czy nie. Jeśli nie istnieje, kliknij prawym przyciskiem myszy po prawej stronie i utwórz nową wartość DWORD (32-bitową) z nazwą = „AllowOSUpgrade” (bez cudzysłowów) i ustaw wartość = 1.

Teraz uruchom ponownie system, a aktualizacja systemu Windows 10 zostanie uruchomiona bez żadnych problemów.


