Ustawienia daty, godziny i strefy czasowej odgrywają ważną rolę w wielu aplikacjach (takich jak przeglądarki, internetowe interfejsy API). Jeśli standardowy lub lokalny użytkownik zmieni te ustawienia, może to być bardzo problematyczne dla administratora urządzenia. Istnieje jednak sposób, aby zezwolić lub zabronić standardowemu użytkownikowi zmiany tych ustawień na komputerze.
Aby to zrobić, potrzebujesz konta administracyjnego na komputerze. Zaloguj się przy użyciu poświadczeń konta administracyjnego i postępuj zgodnie z tymi instrukcjami.
Jak zablokować wszystkim użytkownikom możliwość zmiany ustawień czasu?
Jeśli chcesz zablokować lokalnym lub standardowym użytkownikom możliwość zmiany ustawień czasu na komputerze, postępuj zgodnie z tymi instrukcjami.
1. Najpierw musisz nacisnąć klawisz Windows+R klucze razem.
2. Wpisz tutaj polecenie uruchomienia. Kliknij "dobrze“.
secpol.msc
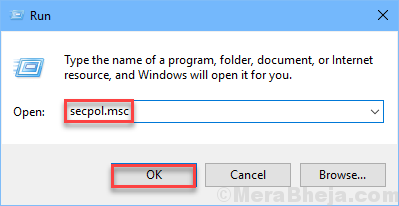
Zostaną otwarte ustawienia zasad zabezpieczeń lokalnych.
3. Po przejściu okna zasad bezpieczeństwa lokalnego przejdź w tę stronę –
Zasady lokalne > Przypisanie praw użytkownika
4. Teraz po prawej stronie zauważysz „Zmień czas systemowyPolityka.
5. Podwójne kliknięcie na tej konkretnej polityce.
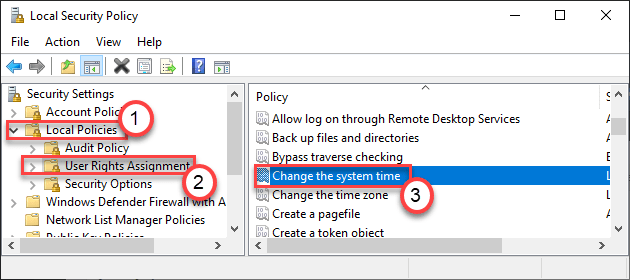
6. W oknie Zmień właściwości czasu systemowego przejdź do „Ustawienia zabezpieczeń lokalnych Security“.
7. Tutaj zobaczysz „Wszyscy" na liście. Wybierz to.
8. Następnie kliknij „Usunąć”, aby go usunąć.

9. Nie zapomnij kliknąć „Zastosować" i "dobrze”, aby zapisać zmiany.

Możesz zamknąć Ustawienia zasad zabezpieczeń lokalnych na swoim komputerze.
W ten sposób możesz zablokować dowolnym standardowym użytkownikom dostęp lub zmianę czasu systemowego z ich kont.
W ten sam sposób możesz zablokować zwykłym użytkownikom możliwość zmiany ustawień strefy czasowej.
Jak zezwolić lokalnym użytkownikom na zmianę ustawień czasu systemowego?
Wystarczy wykonać te proste kroki, aby umożliwić lokalnym użytkownikom modyfikowanie ustawień czasu systemowego na swoich kontach.
1. Najpierw musisz nacisnąć klawisz Windows+R klucze razem.
2. Wpisz tutaj polecenie uruchomienia. Kliknij "dobrze“.
secpol.msc
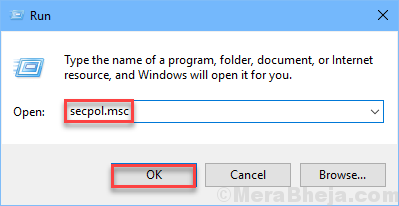
Zostaną otwarte ustawienia zasad zabezpieczeń lokalnych.
3. Po przejściu okna zasad bezpieczeństwa lokalnego przejdź w tę stronę –
Zasady lokalne > Przypisanie praw użytkownika
4. Teraz po prawej stronie zauważysz „Zmień czas systemowyPolityka.
5. Podwójne kliknięcie na tej konkretnej polityce.
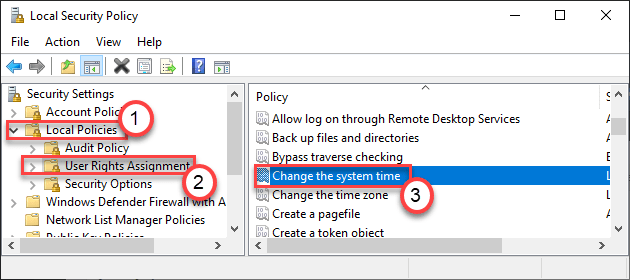
6. W oknie Zmień właściwości czasu systemowego przejdź do „Ustawienia zabezpieczeń lokalnych Security“.
7. Kliknij "Dodaj użytkownika lub grupę“.

8. Tutaj kliknij „zaawansowane“.
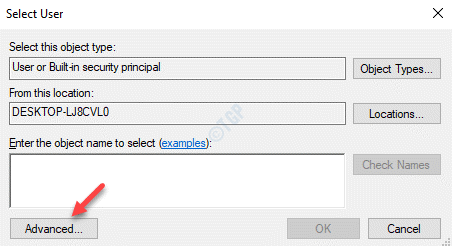
9. Po prostu kliknij „Znajdź teraz" raz.
10. Następnie poszukaj „Wszyscy” na liście użytkowników. Wybierz to.
11. Na koniec kliknij „dobrze”, aby uwzględnić wszystkich na liście dozwolonych użytkowników.
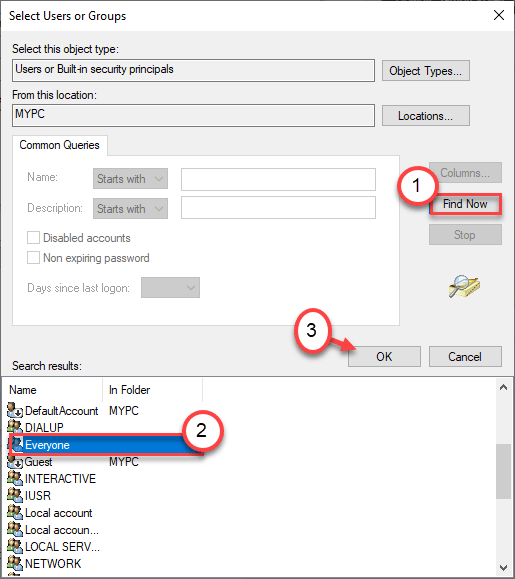
12. Kliknij "dobrze”, aby zakończyć proces.

13. Teraz zauważysz, że „Wszyscy” pojawili się na liście użytkowników uprawnionych do zmiany zasad.

14. Na koniec kliknij „Zastosować" i "dobrze”, aby zapisać zmiany.

Otóż to! Ta niewielka zmiana pozwoli każdemu z Twoich użytkowników na zmianę ustawień czasu na Twoim komputerze.
UWAGA–
W ten sposób możesz również zezwolić zwykłym użytkownikom na zmianę strefy czasowej. Aby to zrobić, wykonaj następujące kroki –
1. Otwórz okno Uruchom, naciskając klawisz Windows+R.
2. Następnie wpisz „secpol.msc” i kliknij „dobrze“.
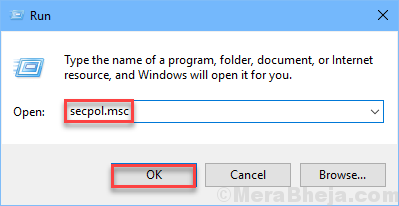
3. Przejdź do tych ustawień polityki –
Zasady lokalne > Przypisanie praw użytkownika
4. Następnie musisz podwójne kliknięcie na "Zmień strefę czasową”, aby uzyskać do niego dostęp.

5. Teraz musisz dodać „Wszyscy” (kroki są takie same jak metoda opisana wcześniej).

6. Na koniec kliknij „Zastosować" i "dobrze”, aby zapisać zmiany.

W ten sposób możesz zezwolić każdemu użytkownikowi Twojego systemu na zmianę ustawień strefy czasowej na Twoim komputerze.


