MS Outlook to bardzo popularny klient poczty e-mail, którego można używać do przeglądania różnych kont e-mail. Domyślnie, gdy konto jest konfigurowane w programie Outlook po raz pierwszy, profil jest tworzony automatycznie. Większość ludzi używa tylko jednego profilu w Outlooku. Jeden profil poczty może pomieścić do 10 kont e-mail. Czasami pomaga posiadanie więcej niż jednego profilu. Na przykład, jeśli chcesz oddzielić osobiste konta e-mail od kont e-mail związanych z pracą, możesz utworzyć profil dla każdego z nich. Również w przypadkach, gdy jeden komputer jest używany przez wielu użytkowników, dane konta i ustawienia można oddzielić przy użyciu różnych profili poczty.
Ten artykuł pomoże, jeśli planujesz utworzyć nowy profil programu Outlook z jednego z następujących powodów:
- Jesteś nowy w programie Outlook i chcesz utworzyć nowy profil
- Istniejący profil programu Outlook jest uszkodzony.
- Istniejący profil Outlooka nie działa
W tym artykule zobaczmy, jak utworzyć nowy profil w reklamie programu Outlook, a także omówimy szczegółowo sposób importowania istniejącego pliku pst programu Outlook.
Tworzenie nowego profilu programu Outlook
1. Otwórz okno Uruchom, przytrzymując Wygraj klucz + r równocześnie
2. W oknie dialogowym Uruchom wpisz kontrola i naciśnij Enter
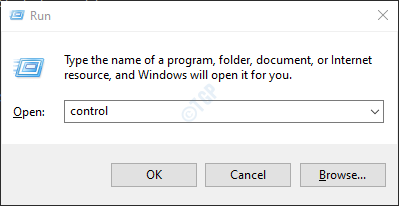
3. W pasku wyszukiwania znajdującym się w prawym górnym rogu okna Panelu sterowania wpisz Poczta. Kliknij opcję Poczta, jak pokazano poniżej
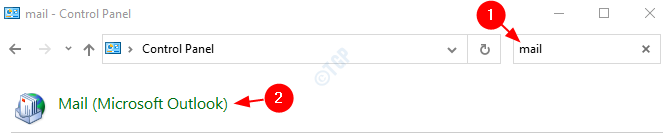
4. W otwartym oknie Konfiguracja poczty: Kliknij Pokaż profile przycisk, jak pokazano poniżej

5. Kliknij na Dodaj przycisk

6. Pojawi się okno, podaj wymagane Nazwai naciśnij Wchodzić
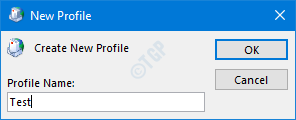
6. Dodaj konto pojawi się okno, wypełnij swoje dane, jak pokazano poniżej i kliknij Kolejny
UWAGA: Możesz nawet zdecydować się na założenie Konta później.
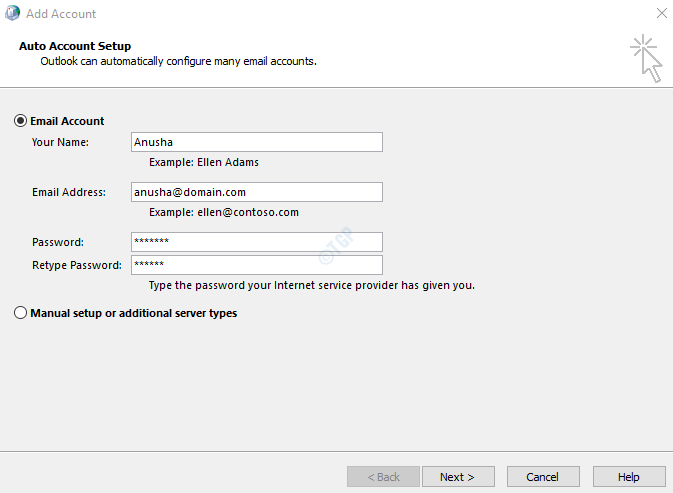
7. Ukończ kreatora, postępując zgodnie z wyświetlanymi instrukcjami.
8. Wybierz nowo utworzony profil

Uwaga: możesz wybrać Pytaj o profil do użycia jeśli konfigurujesz profil dodatkowy.
9. Jeśli nie masz jeszcze skonfigurowanego konta e-mail w Outlooku. Możesz to zrobić, otwierając Aplikacja MS Outlook.
10. Kliknij opcję menu Plik

11. W oknie, które się pojawi, od Informacje zakładka, kliknij Dodaj konto.
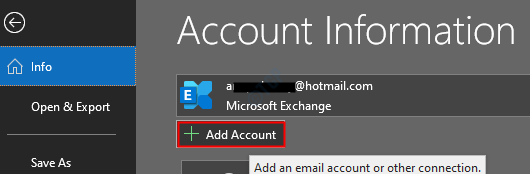
10. Wprowadź swój identyfikator e-mail i naciśnij Połącz. Postępuj zgodnie z wyświetlanymi instrukcjami, aby dodać konto.

Można stworzyć ten prosty i nowy profil.
Importowanie istniejącego pliku PST
Domyślnie nowy plik pst zostanie utworzony i połączony z kontem e-mail powiązanym z nowo utworzonym profilem. Z jakiegoś powodu, jeśli chcesz połączyć go z poprzednim plikiem pst z twojego systemu, możesz to zrobić.
Ważne punkty dotyczące plików pst:
- Plik .pst jest przechowywany pod następującymi nazwami
- Outlook.pst w starych wersjach Outlooka (do wersji 2010)
- mail_id.pst w nowszych wersjach programu Outlook (wersja 2013 i nowsze) Np.: [e-mail chroniony]
- Domyślna lokalizacja pliku .pst różni się w zależności od wersji
- Starsze wersje programu Outlook (do wersji 2010) przechowują plik .pst w C:\Users\%username%\AppData\Local\Microsoft\Outlook\Outlook.pst
- Nowsze wersje Outlooka (2013 i nowsze) przechowują plik .pst w C:\Users\%username%\Documents\Outlook Files\mail_id.pst
Kroki, które należy wykonać, aby zaimportować istniejący plik pst
1. Otwórz aplikację MS Outlook
2. Kliknij Plik z górnych opcji menu

3. Kliknij Otwórz i eksportuj znajduje się po lewej stronie.
4. Kliknij Plik danych programu Outlook

5. Przeglądaj do wymaganej lokalizacji pliku pst
6. Wybierz wymagany plik pst i kliknij dobrze

To wszystko.
Mamy nadzieję, że ten artykuł był pouczający. Dziękuję za przeczytanie.

