Kiedy tworzymy nowy obiekt (folder, pliki itp.) w systemie Windows, domyślnie nazywa się on „Nowy

Jeśli chcesz zmienić nazwę na tym etapie, możesz po prostu wpisać żądaną nazwę i nacisnąć Enter. To jest dobre w normalnych scenariuszach. Jeśli jednak wykonujesz jakąś pracę związaną z automatyzacją, możesz chcieć zmienić domyślną nazwę. Powiedzmy, że piszesz skrypt, który generuje raport. Teraz chcesz za każdym razem nadać temu raportowi jakąś konkretną nazwę. W takich przypadkach zamiast ręcznie zmieniać nazwę za każdym razem, byłoby wspaniale, gdybyśmy mogli zmienić nazwę domyślną.
W tym artykule omówimy, jak zmienić domyślną nazwę obiektu (folder, pliki itp.)
Kroki, które należy wykonać:
Krok 1: Otwórz okno uruchamiania. Przytrzymaj przyciski Windows+r z klawiatury w tym samym czasie.
Krok 2: Wpisz regedit i naciśnij dobrze

UWAGA: Edycja rejestru może mieć negatywny wpływ na system nawet przy najmniejszym błędzie. Zaleca się wykonanie kopii zapasowej ustawień rejestru przed kontynuowaniem. Aby wykonać kopię zapasową, w oknie Edytora rejestru -> Idź do Plik –> Eksportuj –> Zapisz plik kopii zapasowej.
Krok 3: W oknie Edytor wpisz lub skopiuj i wklej lub przejdź do następującej lokalizacji,
HKEY_CURRENT_USER\SOFTWARE\Microsoft\Windows\CurrentVersion\Explorer
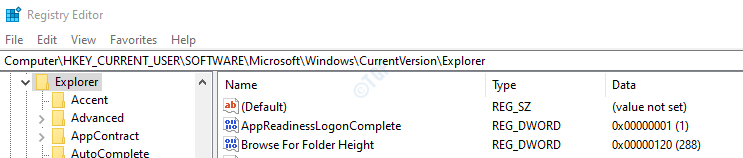
Krok 4: Sprawdź, czy podfolder o nazwie Szablony nazw znajduje się w lewym panelu bocznym. Jeśli ten folder nie jest obecny, musimy go utworzyć, wykonując poniższe czynności.
- Kliknij prawym przyciskiem myszy poszukiwacz teczka
- Kliknij Nowy
- Wybierać Klucz
- naciśnij Wchodzić
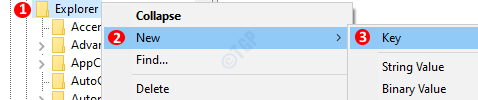
Po stworzeniu okno powinno wyglądać tak

Krok 5: Utwórz klucz String
- Kliknij prawym przyciskiem myszy w dowolnym miejscu po prawej stronie
- Kliknij Nowy
- Wybierać Wartość ciągu
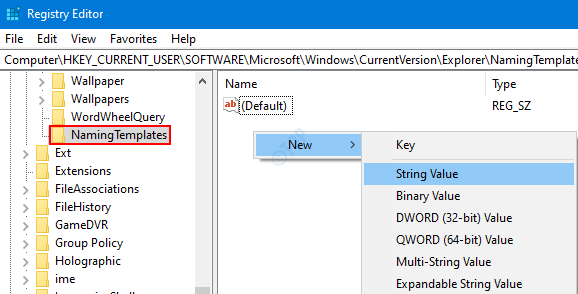
Krok 4: Nazwij klucz jako Zmień nazwę szablonu.

Krok 5: Teraz kliknij prawym przyciskiem myszy klawisz Zmień nazwęSzablon nazwyi wybierz Modyfikować

Krok 6: W oknie Edytuj ciąg wpisz nazwę, która ma być domyślną nazwą.

UWAGA:
- Nie używaj znaków zastrzeżonych, takich jak > < | ” * \ /?: * " w imieniu. Więcej informacji na temat stosowanych konwencji nazewnictwa można znaleźć tutaj połączyć
To wszystko. Po wprowadzeniu tych zmian możesz utworzyć dowolny obiekt z wybraną domyślną nazwą. Zapoznaj się z migawkami poniżej

Dziękuję za przeczytanie. Mamy nadzieję, że było to pouczające. Czekaj na więcej porad i wskazówek.


