Wielu z was może zobaczyć ten komunikat o błędzie: „Wyświetlana jest tylko bezpieczna zawartość” pojawiające się na dole strony internetowej. Może to być denerwujące, zwłaszcza gdy pracujesz i przeglądasz ważną stronę internetową. Najwyraźniej ten błąd zaczął się pojawiać po głównych aktualizacjach zabezpieczeń i Microsoft Edge w systemie Windows 10.
Chociaż zmiany zabezpieczeń są ważne dla lepszego stanu komputera z systemem Windows 10, błąd może być frustrujący. Dobrą wiadomością jest to, że istnieje poprawka dla błędu „Wyświetlana jest tylko bezpieczna zawartość” w systemie Windows 10. Zobaczmy, jak rozwiązać ten problem.
Rozwiązanie: przez opcje internetowe
Krok 1: wciśnij Okna + R klawisze razem na klawiaturze, aby otworzyć Biegać Komenda. Teraz wpisz inetcpl.cpl w polu wyszukiwania i naciśnij dobrze otworzyć opcje internetowe okno.
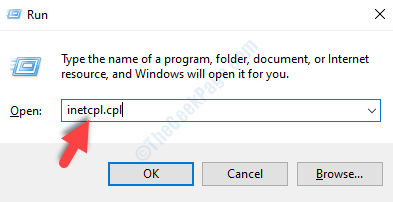
Krok 2: w Właściwości internetowe kliknij na Bezpieczeństwo zakładkę, a następnie kliknij Poziom niestandardowy przycisk w dół.

Krok 3: W następnym oknie (Ustawienia bezpieczeństwa – Strefa internetowa
), pod Ustawienia sekcji, przewiń w dół do Wyświetlaj zawartość mieszaną i wybierz przycisk opcji obok next Włączyć.naciśnij dobrze aby zapisać zmiany i wyjść.

Teraz spróbuj przeglądać stronę internetową, a błąd powinien zniknąć. Jeśli nie, możesz wypróbować drugą metodę.
Metoda 2: Dodając adres internetowy do zaufanych witryn
Krok 1: Otworzyć Właściwości internetowe okno, jak pokazano w Krok 1 w Metoda 1. Kliknij na Bezpieczeństwo wybierz kartę Zaufane strony ikonę i kliknij na Witryny przycisk poniżej.

Krok 2: w Zaufane strony okno dialogowe, które się otworzy, przejdź do Dodaj tę stronę do strefy pole, dodaj żądany adres internetowy i kliknij Dodaj obok niego.
Na przykład tutaj mieliśmy problem z poczta Google (gmail) strona, więc dodaliśmy adres internetowy do pola: mail.google.com i wcisnąłem Dodaj przycisk.
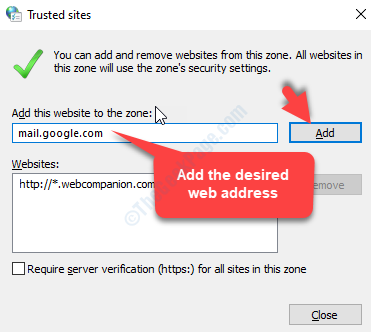
Teraz zamknij okno i wróć do Właściwości internetowe okno, kliknij dobrze aby zapisać zmiany i wyjść.
Możesz teraz spróbować przeglądać ten sam adres internetowy, a błąd nie powinien już się pojawiać.


