DirectX to kompilacja różnych typów interfejsów API obsługujących procesy gier w systemie Windows. Direct3d jest istotną częścią pakietu DirectX, który jest szeroko stosowany w branży gier wideo. Tak więc, jeśli widzisz komunikat „Nie udało się zainicjować DirectX, zainstaluj poprawne sterowniki” w systemie, coś jest nie tak z DirectX. Po prostu wprowadź te poprawki na swoim urządzeniu, aby rozwiązać problem.
Poprawka 1 – Zaktualizuj sterownik karty graficznej
Aktualizacja sterownika karty graficznej powinna rozwiązać problem z DirectX.
1. Przede wszystkim naciśnij klawisz Windows + X klucze razem.
2. Następnie kliknij „Menadżer urządzeń“.

3. Teraz, gdy otworzy się Menedżer urządzeń, rozwiń „Adapter wyświetlacza“.
4. Wystarczy kliknąć prawym przyciskiem myszy kartę graficzną i kliknąć „Uaktualnij sterownik“.
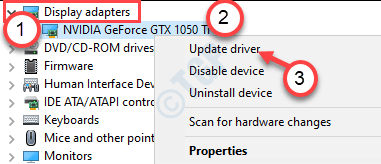
5. Aby wyszukać najnowszą wersję sterownika karty graficznej, kliknij „Wyszukaj zaktualizowane sterowniki“.

Umożliwi to urządzeniu pobranie i zainstalowanie najnowszego sterownika karty graficznej dla Twojego systemu.
Poprawka 2 – Zainstaluj pakiet redystrybucyjny Visual C++
Ten problem może występować z powodu braku niektórych plików redystrybucyjnych Visual C++ na komputerze.
1. Kliknij na to połączyć aby odwiedzić stronę pobierania Pakiet redystrybucyjny Visual C++ dla programu Visual Studio 2012.
2. Następnie kliknij „Ściągnij”, aby go pobrać.
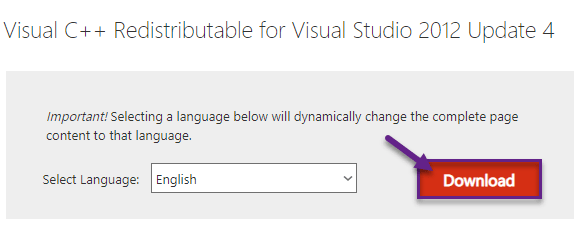
3. Następnie, znacznik wyboru wersję aplikacji zgodną ze specyfikacją systemu. (Czy twój system jest komputerem 64-bitowym czy 32-bitowym).
4. Następnie kliknij „Kolejny”, aby rozpocząć pobieranie.

Za kilka sekund proces pobierania zostanie zakończony.
Zamknij okno przeglądarki.
5.Następnie podwójne kliknięcie na "vcredist.exe“.

6. Kliknij "Biegać" kiedy 'Czy chcesz uruchomić ten plik?Pojawia się monit.

7. Zaakceptuj regulamin. Kliknij "zainstalować”, aby rozpocząć proces instalacji.
8. Proces instalacji zakończy się w ciągu pół minuty.
9. Kiedy widzisz 'Konfiguracja powiodła sięNa ekranie pojawiła się wiadomość, kliknij „Blisko“.

Po zamknięciu instalacji uruchom ponownie Twój komputer. Po ponownym uruchomieniu komputera sprawdź, czy to działa.
UWAGA–
Tutaj podaliśmy listę niezbędnych plików redystrybucyjnych. Pobierz i zainstaluj je na swoim komputerze (postępując zgodnie z poprzednimi krokami)~
Pakiet redystrybucyjny 2008 C++
Pakiet redystrybucyjny 2010 C++
2012 Pakiet redystrybucyjny C++
Pakiet redystrybucyjny 2015 C++
Pakiety redystrybucyjne Visual Studio 2015, 2017 i 2019
Po zainstalowaniu wszystkich tych Redystrybucja Visual C++ plików, spróbuj ponownie uzyskać dostęp do aplikacji.
Poprawka 3 – Wyłącz przyspieszenie sprzętowe
Akceleracja sprzętowa przełącza niektóre procesy intensywnie korzystające z grafiki na kartę graficzną zamiast uruchamiać ją na procesorze. Ale może to spowodować błąd DirectX.
1. Otwórz Ustawienia systemu Windows.
2. Następnie kliknij „System”, aby uzyskać do niego dostęp.

3. W ustawieniach systemu kliknij „Pokaz” na lewym panelu bocznym.
4. Następnie przewiń w dół i kliknij „Zaawansowane ustawienia wyświetlania“.

5. Musisz kliknąć na „Właściwości karty graficznej dla wyświetlacza 1“.

6. Teraz przejdź do „Rozwiązywanie problemów” zakładka.
7. Kliknij "Zmień ustawienia“.
8. Następnie przesuń „Przyspieszenie sprzętowe:” do „Żaden“.
9. Kliknij "dobrze”, aby zapisać ustawienia.
Po wyłączeniu funkcji przyspieszania sprzętowego spróbuj ponownie uruchomić aplikację. Powinno to rozwiązać problem na Twoim urządzeniu.
Poprawka 4 – Zaktualizuj DirectX
1. wciśnij klawisz Windows+R klucze razem.
2. Następnie napisz "dxdiag” i hit Wchodzić.

To otworzy Narzędzie diagnostyczne DirectX w Twoim komputerze.
3. Następnie przejdź do „System” zakładka.
4. Następnie sprawdź wersję „Wersja DirectX:”. Jeśli wersja jest niższa niż „9”, musisz zaktualizować wersję DirectX.

5. Podobnie przejdź do „Pokaz" Sekcja.
6. Sprawdź, czy „Przyspieszenie Direct3D:” jest ustawione na „Włączone“.

7. Idź do tego Instalator sieciowy DirectX End-User Runtime.
8. Następnie kliknij „Ściągnij”, aby pobrać instalator.

9. Następnie, podwójne kliknięcie na "dxwebsetup”, aby go zainstalować.

10. Kliknij "Kolejny” i postępuj zgodnie z instrukcjami wyświetlanymi na ekranie, aby zainstalować najnowszą wersję DirectX na swoim komputerze.
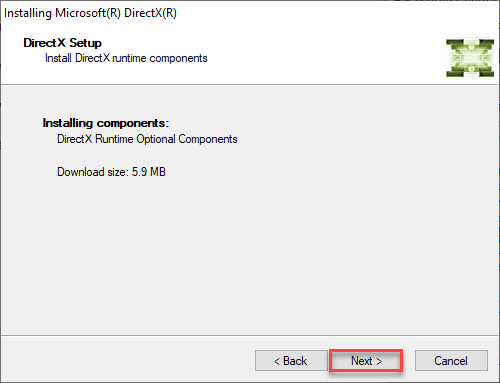
Uruchom ponownie system raz. To rozwiąże problem z twoim komputerem.


![Kod błędu: 770 nie można połączyć się z serwerami EA [Pełna poprawka]](/f/2224c62fab0042586b9fccdfa595ddff.jpg?width=300&height=460)