Próbujesz otworzyć Edytor rejestru i widzisz „Rozszerzone atrybuty są niespójne” błąd w komputerze z systemem Windows 10. jest to powszechne, gdy coś jest nie tak z Rejestrem. Błąd może również pojawić się z powodu wadliwej pamięci RAM, instalacji przestarzałego oprogramowania lub programów, więcej niż wymaganych plików startowych, z powodu uszkodzonych plików itp.
Błąd może się również pojawić, gdy próbujesz uruchomić określoną aplikację innej firmy, aplikację Windows lub dowolny program, który wymaga uprawnień administratora. Może to być przerażające, a jedynym rozwiązaniem, jakie możesz w tej chwili wymyślić, jest ponowna instalacja systemu Windows, co może prowadzić do utraty danych i wielu ustawień.
Na szczęście istnieje kilka sposobów na naprawienie „Rozszerzone atrybuty są niespójne” błąd w systemie Windows 10 i kontynuuj korzystanie z systemu jak zwykle. Zobaczmy jak.
Metoda 1: Zmieniając przynależność do grupy
Krok 1: Przejdź do Początek w systemie i kliknij go prawym przyciskiem myszy. Teraz wybierz Biegać opcja z menu prawego przycisku myszy, aby otworzyć Uruchom polecenie.

Krok 2: w BiegaćKomenda, Szukaj netplwiz i naciśnij dobrze.

Krok 3: w Konta użytkowników okno dialogowe, pod Użytkownicy karta, przejdź do Użytkownicy tego komputera Sekcja. Tutaj wybierz Administrator konto i kliknij Nieruchomości przycisk poniżej.

Krok 4: w Właściwości administratora okno, przejdź do Członkostwo w grupie patka. Teraz kliknij przycisk radiowy obok Inny i ustaw pole na Administratorzy.
Kliknij Zastosować i wtedy dobrze aby zapisać zmiany. i wyjdź.
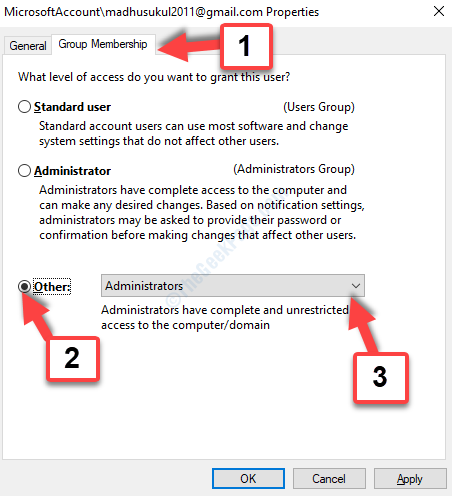
Teraz wyloguj się z systemu i zaloguj ponownie. Spróbuj ponownie uruchomić aplikację, program lub edytor rejestru i powinno działać poprawnie, bez żadnych błędów.
Jeśli problem nie ustąpi, wypróbuj drugą metodę.
Metoda 2: Uruchamiając SFC / Scannow
Krok 1: naciśnij Wygraj + R na klawiaturze, aby otworzyć Uruchom polecenie. Teraz pisz cmd w polu wyszukiwania i naciśnij Wchodzić otworzyć Wiersz polecenia.
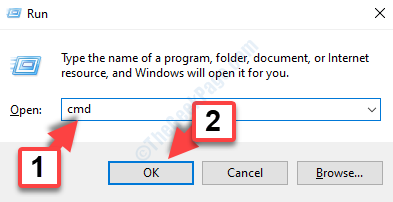
Krok 2: w Wiersz polecenia w oknie, wykonaj poniższe polecenie:
sfc /skanuj

Skanowanie Kontrolera plików systemowych (SFC) trwa nieco dłużej, aby zakończyć sprawdzanie, więc odczekaj trochę czasu.
*Uwaga - Proces skanowania SFC jest uruchamiany w celu naprawy uszkodzonych plików w systemie Windows, a po zakończeniu wykrywania problemów i naprawy zastępuje uszkodzone pliki wszystkimi nowymi czystymi kopiami. Jedynym minusem jest jednak to, że zastąpienie uszkodzonego pliku może spowodować utratę niektórych zapisanych danych.
Po zakończeniu uruchom ponownie system i spróbuj uruchomić aplikację lub program, który powinien otworzyć się płynnie. Jeśli nadal masz problem, możesz wypróbować trzecią metodę.
Metoda 3: Uruchamiając polecenie naprawy DISM
Możesz uruchomić DISM polecenie naprawy w wierszu polecenia, gdy SFC /skanuj nie rozwiąże błędu. DISM naprawa pomaga naprawić dowolne uszkodzone pliki obrazów za pomocą usługi Windows Update, która zamienia wszystkie wykryte uszkodzone pliki.
Krok 1: Przejdź do Początek na pulpicie i w polu wyszukiwania wpisz Wiersz polecenia. Kliknij prawym przyciskiem myszy Wiersz polecenia (wynik) i wybierz Uruchom jako administrator.

Krok 2: w Wiersz polecenia okno, które się otworzy, uruchom poniższe polecenie i naciśnij Wchodzić:
Dism /Online /Cleanup-Image /RestoreHealth

To zajmuje trochę czasu, więc poczekaj, aż zakończy proces skanowania i naprawy. Po zakończeniu uruchom ponownie komputer i nie będziesz już widzieć Rozszerzone atrybuty są niespójne błąd podczas próby otwarcia wspomnianego programu.
Jeśli nadal widzisz błąd, wypróbuj czwartą metodę.
Metoda 4: wyłączając dźwięk konta użytkownika
Wiele razy Rozszerzone atrybuty są niespójne błąd może być spowodowany zderzeniem dwóch zewnętrznych kodeków audio, które zwykle są dostarczane wraz z bezpłatnym oprogramowaniem, które jest dość często używane przez użytkowników systemu Windows. Te dwa kodeki innych firm – msacm.avis i msacm.lameacm potencjalnie uszkodzić monit Kontroli konta użytkownika, który uniemożliwi otwieranie programów wymagających uprawnień administratora. Zobaczmy, jak to naprawić.
Krok 1: wciśnij Klawisz Windows + R razem na klawiaturze, aby otworzyć Uruchom polecenie. W polu wyszukiwania wpisz mmsys.cpl i naciśnij dobrze przycisk.
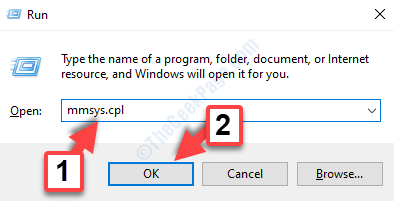
Krok 2: w Dźwięk okno dialogowe, wybierz Odgłosy zakładka i pod Wydarzenia programowe sekcja, znajdź i wybierz Kontrola konta użytkownika systemu Windows.
Następnie przejdź do Odgłosy sekcji i ustaw pole na Żaden.
naciśnij Zastosować i wtedy dobrze aby zapisać zmiany i wyjść.
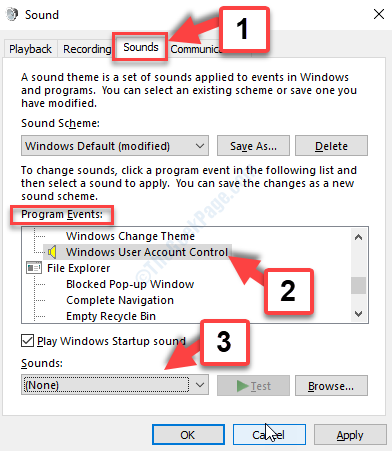
Krok 3: Teraz nie powinieneś już widzieć błędu podczas otwierania dowolnego programu w systemie, ale jeśli nadal to robisz, możesz wrócić do Dźwięk i na karcie Dźwięki ustaw Schemat dźwiękowy pole do Brak dźwięków.
naciśnij Zastosować i wtedy dobrze aby zapisać zmiany i wyjść.
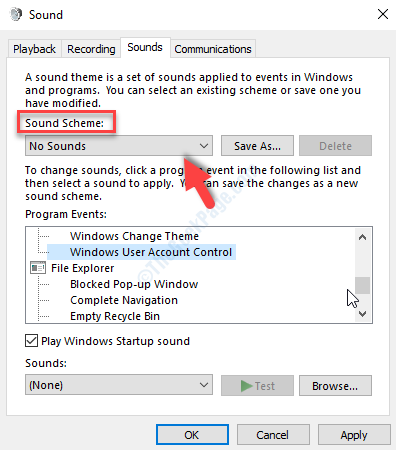
O to chodzi. Powinno to pomóc naprawić fix Rozszerzone atrybuty są niespójne błąd w systemie Windows 10 i możesz teraz normalnie uzyskiwać dostęp do swoich programów.


