Gdy odtwarzasz dźwięk na komputerze i zauważasz, że wystąpił problem, i uruchamiasz narzędzie do rozwiązywania problemów z systemem Windows, może pojawić się komunikat o błędzie:
Wykryto ogólny sterownik audio
Jest to bardzo częsty problem i oznacza tylko, że Twoje urządzenie audio nie reaguje na polecenia wprowadzone w systemie. Możliwe przyczyny tego problemu to:
- Usługi audio nie działają
- Sterowniki audio nie są aktualizowane
- Niektóre ulepszenia dźwięku powodują problem
Jeśli napotykasz ten problem, czytaj dalej. W tym artykule wymieniamy niektóre poprawki, które mogą pomóc w rozwiązaniu tego problemu.
Rozwiązanie 1: Upewnij się, że usługi audio są uruchomione
Krok 1: Naciśnij Klawisz Windows + R razem, aby otworzyć okno dialogowe Uruchom.
Krok 2: Napisz services.msc w nim i kliknij dobrze.
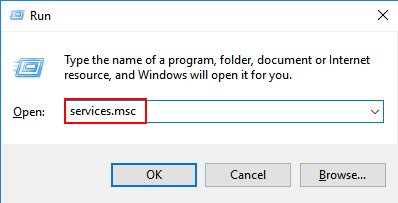
Krok 3: W oknie przewiń w dół i zlokalizuj Dźwięk systemu Windows usługa z listy. Kliknij prawym przyciskiem myszy Dźwięk systemu Windows usługi i wybierz Nieruchomości.
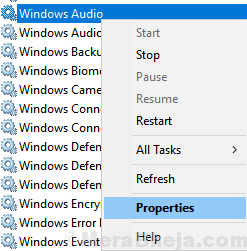
Krok 4: Upewnij się, że usługa jest Bieganie a typ uruchomienia jest ustawiony na Automatyczny.
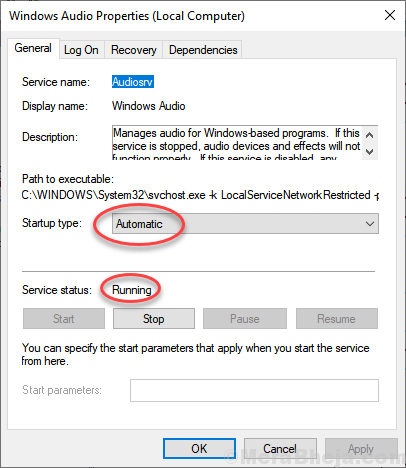
Krok 5: Jeśli nie, to Początek usługę i zmień typ uruchamiania na Automatyczny.
Krok 6: Kliknij Zastosować i na koniec kliknij dobrze
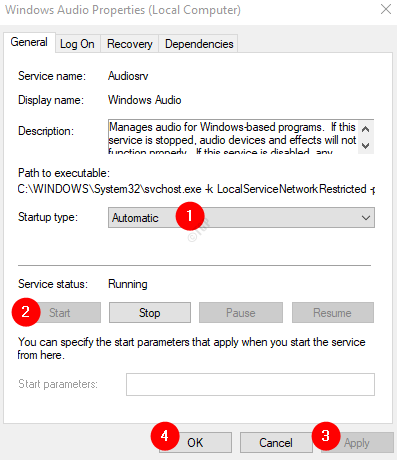
Krok 7: Zlokalizuj Konstruktor punktów końcowych audio systemu Windows z listy i sprawdź, czy jest również ustawiony na Automatyczny i uruchomiony.
Teraz, gdy masz pewność, że usługi audio są uruchomione, sprawdź, czy problem istnieje, a jeśli tak, wypróbuj następną poprawkę.
Poprawka 2: Zaktualizuj sterowniki audio
Krok 1: Otwórz okno dialogowe Uruchom. Możesz użyć skrótu Windows+R.
Krok 2: Wejdź devmgmt.msci naciśnij OK
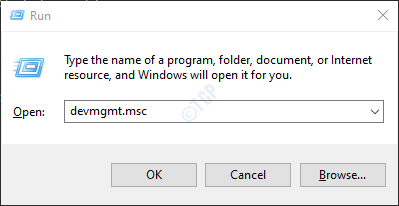
Krok 3: Z okna menedżera urządzeń, Podwójne kliknięcie na Kontrolery dźwięku, wideo i gieraby rozszerzyć wybór. Kliknij prawym przyciskiem myszy problematyczne urządzenie dźwiękowe i wybierz Uaktualnij sterownik

Krok 4: W oknie Aktualizuj sterowniki kliknij Wyszukaj automatycznie sterowniki
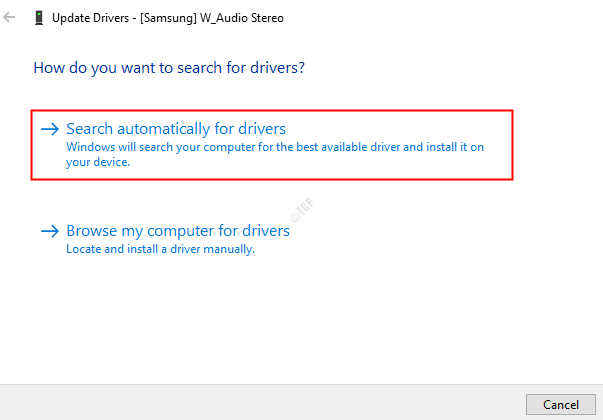
Krok 5: Jeśli zostanie znaleziona jakakolwiek zaktualizowana wersja sterownika, zostaniesz o tym powiadomiony i będziesz mógł zaktualizować sterownik.
Gdy sterownik jest aktualny, sprawdź, czy problem został rozwiązany. Jeśli nie, wypróbuj następną poprawkę.
Sposób 3: Odinstaluj i ponownie zainstaluj sterowniki audio
Krok 1: Otwórz Menedżera urządzeń. Zobacz krok 1, 2 z poprawki 2
Krok 2: Podwójne kliknięcie na Kontrolery dźwięku, wideo i gieraby rozszerzyć wybór. Kliknij prawym przyciskiem myszy problematyczne urządzenie dźwiękowe i wybierz Odinstaluj urządzenie
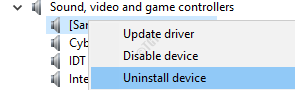
Krok 3: W oknie Odinstaluj urządzenie kliknij Odinstaluj przycisk
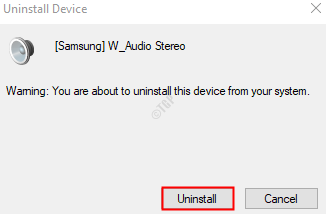
Krok 4: Uruchom ponownie system. System Windows spróbuje ponownie zainstalować sterowniki.
Krok 5: Otwórz ponownie Menedżera urządzeń i kliknij Skanuj w poszukiwaniu zmian sprzętu jak pokazano niżej
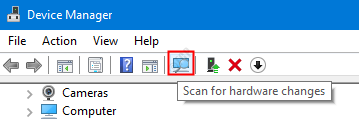
Teraz, gdy sterowniki zostały ponownie zainstalowane, sprawdź, czy problem został rozwiązany.
Poprawka 4: Wyłącz ulepszenia dźwięku
Krok 1: Otwórz okno dialogowe Uruchom (Windows+R)
Krok 2: Wpisz kontrolować dźwięki mmsys.cpl i uderz w Wchodzić klucz
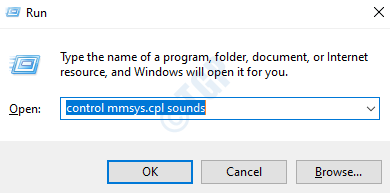
Krok 3: Kliknij prawym przyciskiem myszy urządzenie domyślne i wybierz Nieruchomości
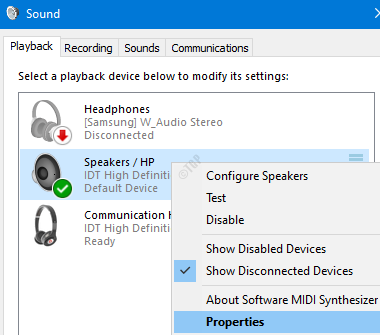
Krok 4: W oknie Właściwości przejdź do Ulepszenia patka
UWAGA: Nie wszystkie urządzenia audio mają kartę Ulepszenie wymienioną w oknie Właściwości. Jeśli widzisz, że nie ma karty Ulepszenie, wypróbuj następną poprawkę.
Krok 5: Zaznacz dalej Wyłącz wszystkie efekty dźwiękowe
Krok 6: Kliknij Zastosować a następnie kliknij dobrze
Jeśli to nie pomoże, wypróbuj następną poprawkę.
Poprawka 5: Użyj natywnych sterowników dźwięku
Jeśli zauważysz, że żadna z powyższych poprawek nie zadziałała w twoim przypadku, ta może ci pomóc. Windows 10 ma kilka podstawowych sterowników dostępnych dla swoich użytkowników i w takich sytuacjach możemy spróbować, czy te sterowniki działają zamiast sterowników dostarczonych przez producenta.
Krok 1: Otwórz Menedżera urządzeń. Zobacz krok 1, 2 z poprawki 2
Krok 2: Przewiń w dół i zlokalizuj Kontrolery dźwięku, wideo i gier.
Krok 3: Podwójne kliknięcie na Kontrolery dźwięku, wideo i gieraby rozszerzyć wybór. Kliknij prawym przyciskiem myszy problematyczne urządzenie dźwiękowe i wybierz Uaktualnij sterownik

Krok 4: W oknie Aktualizuj sterowniki kliknij Przeglądaj mój komputer w poszukiwaniu sterowników
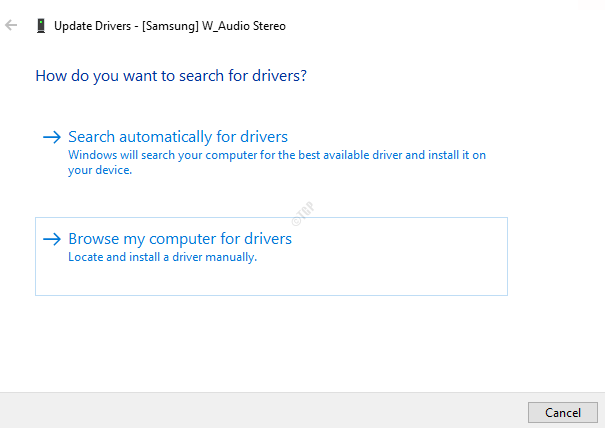
Krok 5: Wybierz Pozwól mi wybrać z listy sterowników urządzeń na moim komputerze
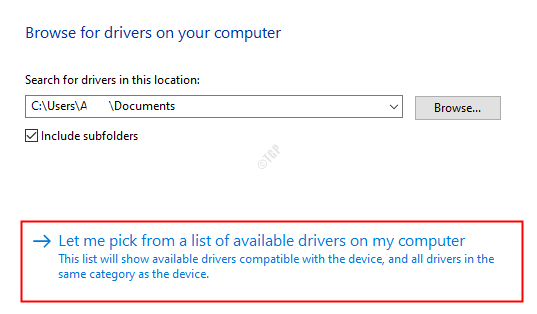
Krok 6: Z listy wybierz, Urządzenie audio wysokiej rozdzielczości
Krok 7: Jeśli pojawi się okno dialogowe z ostrzeżeniem, kliknij tak
Krok 8: Uruchom ponownie system
Powinno to pomóc w rozwiązaniu problemu.
To wszystko
Mamy nadzieję, że jedna z tych metod pomoże Ci rozwiązać problem. Uprzejmie skomentuj i daj nam znać, która z powyższych poprawek pomogła.
Dziękuję za przeczytanie. Czekaj na więcej porad i wskazówek.


