W przypadku, gdy masz problem z usługą audio, stwierdzając „Usługa audio nie może się uruchomić Błąd 0x80070005 Odmowa dostępukomunikat o błędzie podczas próby odtworzenia dźwięku na komputerze, nie musisz się martwić. Po prostu postępuj zgodnie z poprawkami tego artykułu, a problem zostanie rozwiązany bardzo szybko. Ale zanim przejdziesz do głównych rozwiązań, wypróbuj te prostsze obejścia-
Obejścia–
1. Jeśli po raz pierwszy masz do czynienia z tego rodzaju problemem z urządzeniami audio, ponowne uruchomienie komputera może pomóc w jego rozwiązaniu.
2. Najpierw odłącz urządzenie audio, a następnie podłącz je ponownie do komputera. Sprawdź, czy nadal masz problem.
Jeśli którekolwiek z tych obejść nie zadziałało, sprawdź te rozwiązania-
Fix-1 Zmień ustawienia logowania-
Zmienianie Zalogować się ustawienia problematycznej usługi rozwiążą ten problem na twoim komputerze.
1. Najpierw naciśnij Klawisz Windows + R razem. Biegać otworzy się okno.
2. Następnie musisz wpisać „services.msc” a potem uderzył Wchodzić otworzyć Usługi okno.
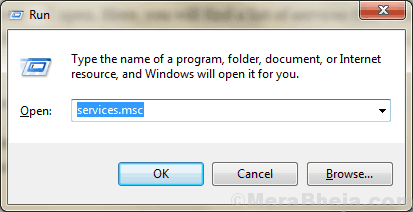
3. Kiedy Usługi okno się otworzyło, przewiń w dół i podwójne kliknięcie na „Dźwięk systemu Windows“.

Właściwości dźwięku systemu Windows będzie otwarte.
4. w Właściwości dźwięku systemu Windows okno, przejdź do „Zalogować się”, a następnie kliknij na „Konto systemu lokalnego”, aby go wybrać.
5. Teraz zaznacz opcję „Zezwól usłudze na interakcję z pulpitem“.
6. Na koniec kliknij „Zastosować" i "dobrze”, aby zapisać zmiany na komputerze.

Wreszcie zamknij Usługi okno na twoim komputerze.
Spróbuj sprawdzić, czy możesz używać urządzenia audio na swoim komputerze, czy nie.
Fix-2 Modyfikuj uprawnienia z Edytora rejestru-
Ten problem może wystąpić, jeśli Twoje konto nie ma pełnej kontroli nad usługą audio. Aby zmienić uprawnienia, wykonaj następujące kroki:
1. naciśnij klawisz Windows+S a następnie wpisz „regedit“.
2. Teraz musisz kliknąć „Edytor rejestru”, który pojawi się w podwyższonych wynikach wyszukiwania.
3. Kiedyś Edytor rejestru otworzył się, kliknij „Plik” na pasku menu, a następnie kliknij „Eksport“.

4. w Eksportuj plik rejestru wybierz lokalizację do przechowywania kopii zapasowej.
5. Następnie upewnij się, że plik ma nazwę „Rejestr oryginalny“.
6. Następnie ustaw „Zakres eksportu' do "Wszystko”, a następnie kliknij „Zapisać”, aby zapisać kopię zapasową rejestru na komputerze.
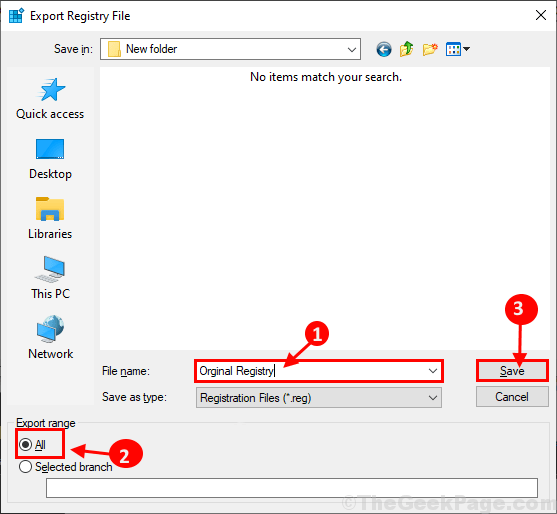
W trakcie procesu, jeśli coś pójdzie nie tak, będziesz mógł odzyskać swój rejestr.
7. W Edytor rejestru w lewym okienku przejdź do tej lokalizacji-
Komputer\HKEY_LOCAL_MACHINE\SYSTEM\CurrentControlSet\Services\Audiosrv
8. Teraz, kliknij prawym przyciskiem myszy na "Audiosrv”, a następnie kliknij „Uprawnienia…“.
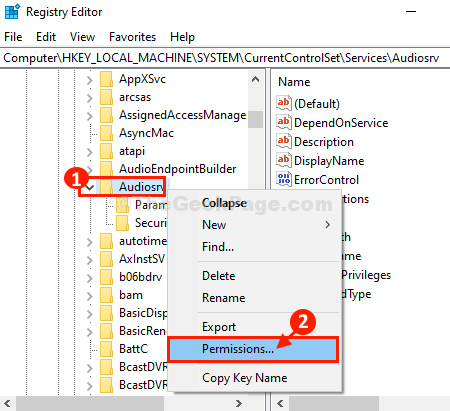
9. W Uprawnienia dla Audiosrv okno, kliknij „Dodaj…” .
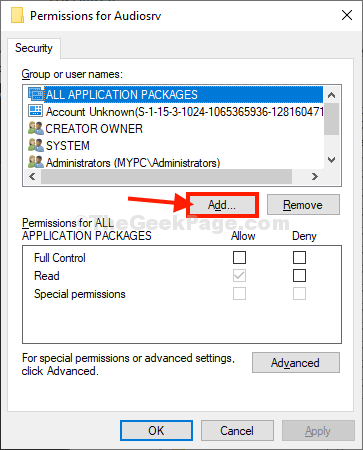
10. Teraz kliknij „zaawansowane“.
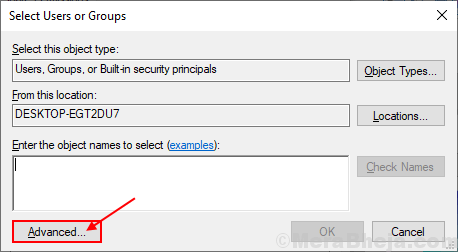
11. W Wybierz użytkowników lub grupy okno, kliknij „Znajdź teraz”, a następnie wybierz „SYSTEM” z „Wyniki wyszukiwania:zakładka.
Na koniec kliknij „dobrze“.
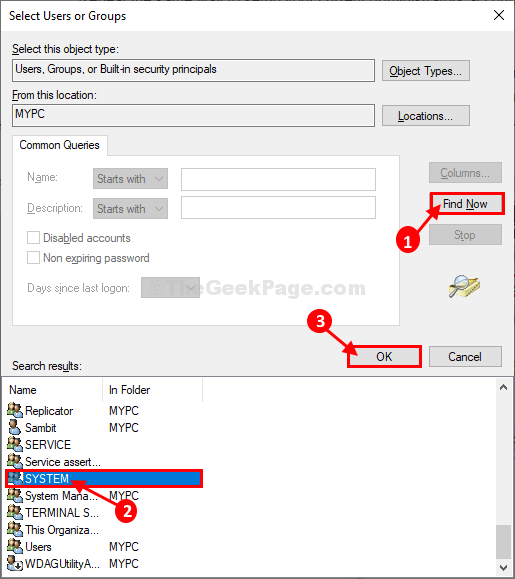
12. Następnie sprawdź, czy „SYSTEM” pojawia się w ‘Wprowadź nazwy obiektów do wybrania (przykłady);' Sekcja. Kliknij "dobrze”, aby zapisać zmiany.

13. Wracając do Uprawnienia dla Audiosrv okno, kliknij „System" w 'Nazwy grup lub użytkowników:‘, zaznacz pole pod “Dopuszczać" oprócz "Pełna kontrola”, aby umożliwić pełną kontrolę nad kluczem na komputerze.

14. W Uprawnienia dla Audiosrv w oknie, ponownie kliknij „Dodaj…” .
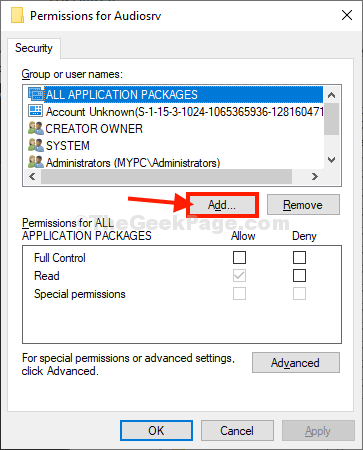
15. Kliknij na "zaawansowane“.
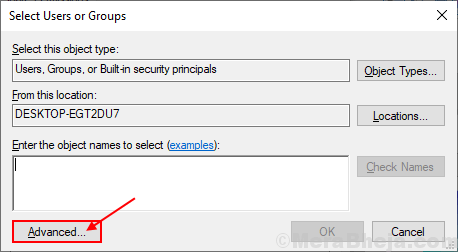
16. Teraz w Wybierz użytkowników lub grupy okno, kliknij „Znajdź teraz” i wybierz swoją nazwę użytkownika z „Wyniki wyszukiwaniapole. Teraz kliknij „dobrze“.
[Przykład– Nazwa użytkownika tego urządzenia to „Sambit“. Więc wybraliśmy to.]
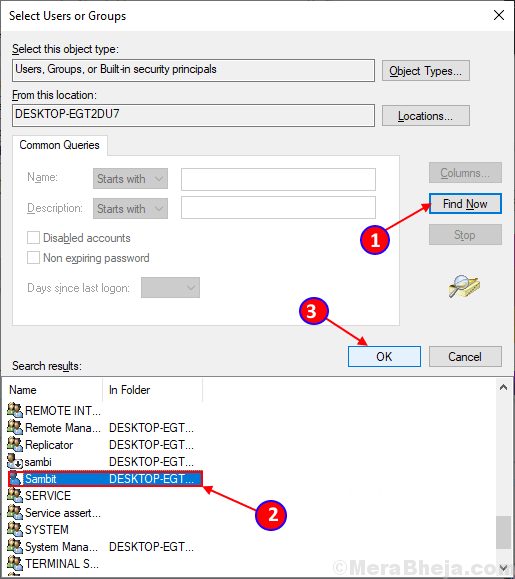
17. Teraz będziesz mógł zobaczyć wybraną nazwę użytkownika w „Wprowadź nazwę obiektu do wybraniapole. Kliknij "dobrze“.
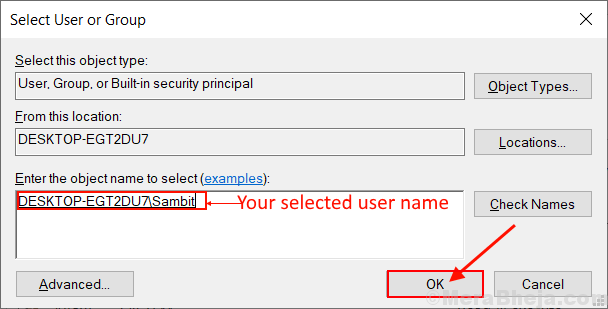
18. W Uprawnienia dla Audiosrv kliknij w dodaną nazwę użytkownika (dla nas będzie to „Sambit_Main (MYPC\Sambit)" ) w 'Nazwy grup lub użytkowników:‘,
19. Czek pole pod „Dopuszczać" oprócz "Pełna kontrola”, aby umożliwić pełną kontrolę nad kluczem na komputerze.
20. Na koniec kliknij „Zastosować" i "dobrze”, aby zapisać zmiany na komputerze.

Blisko Edytor rejestru okno.
Być może będziesz musiał restart Twój komputer, aby był świadkiem zmian.
Po ponownym uruchomieniu usługi audio powinny znów działać bez zarzutu na komputerze. Twój problem powinien zostać rozwiązany.