Discord stał się bardzo znany wśród streamerów, którzy streamują treści z platform (takich jak Netflix, YouTube, Hulu itp.) na swoich kanałach. Ale niektórzy streamerzy skarżyli się ostatnio, że widzą tylko czerń podczas uruchamiania ekranu w swoich strumieniach. Jeśli również próbujesz udostępnić ekran i widzisz tylko czarny ekran, postępuj zgodnie z tymi prostymi instrukcjami, aby rozwiązać ten problem.
Wyjaśnienia –
1. Nie możesz udostępniać ekranu podczas korzystania z chronionych treści (takich jak Netflix). To automatycznie pojawi się jako czarny ekran na ekranie widza.
2. Zamknij i uruchom aplikację Discord. Sprawdź ponownie.
Poprawka 1 – Uruchom Discord z uprawnieniami administracyjnymi
Spróbuj uruchomić aplikację Discord z uprawnieniami administratora na swoim komputerze.
1. Najpierw wpisz „Niezgoda” w polu wyszukiwania.
2. Następnie kliknij prawym przyciskiem myszy „Niezgoda” w wynikach wyszukiwania i kliknij „Otwórz lokalizację pliku”, aby otworzyć lokalizację folderu Discord.

3. Teraz kliknij prawym przyciskiem myszy „
Niezgoda” i kliknij “Nieruchomości”, aby otworzyć jego właściwości.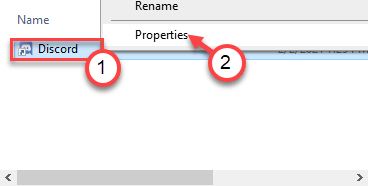
4. Następnie przejdź do „Zgodność” zakładka.
5. Po tym, czek „Uruchom jako administrator” pole wyboru.

6. Na koniec kliknij „Zastosować" i "dobrze”, aby zapisać ustawienia.

Teraz otwórz Discord. Zostanie otwarty z uprawnieniami administracyjnymi. Spróbuj rozpocząć transmisję i udostępnij ekran cokolwiek.
Poprawka 3 – Zaktualizuj Discord
Możesz zaktualizować Discord i sprawdzić, czy działa.
1. Kliknij prawym przyciskiem myszy Klawisz Windows i kliknij „Biegać" klucz.
2. Następnie wpisz „%localappdata%” i kliknij „dobrze“.
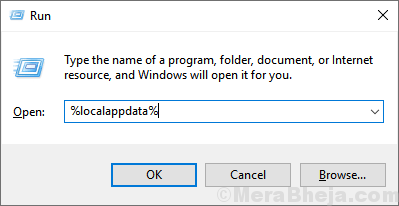
3. Tutaj poszukaj „Niezgoda" teczka.
4. Podwójne kliknięcie w folderze, aby uzyskać do niego dostęp.
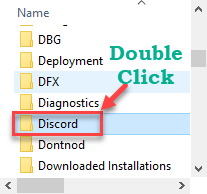
5. Następnie, podwójne kliknięcie na „Aktualizacja”, aby zaktualizować aplikację Discord.
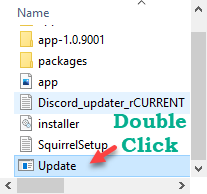
Aplikacja Discord wyszuka najnowszą aktualizację i zainstaluje ją.
Uruchom ponownie aplikację Discord i sprawdź ją.
Poprawka 2 – Usuń foldery pamięci podręcznej Discord
Obecność uszkodzonych plików w katalogu Discord może powodować ten problem.
1. Po prostu naciśnij Klawisz Windows i R klucz razem.
2. Następnie wpisz to polecenie, aby uzyskać dostęp do folderu appdata na swoim komputerze.
%dane aplikacji%
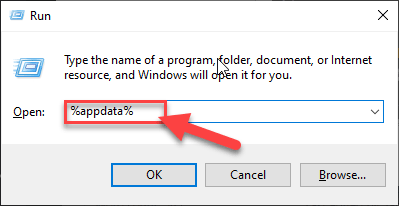
[UWAGA–
Jeśli nie widzisz folderu Appdata na swoim komputerze, oznacza to, że ukryte elementy nie są ustawione jako widoczne na Twoim urządzeniu.
Aby go włączyć, wykonaj następujące trzy kroki~
za. Otwórz Eksplorator plików na swoim komputerze.
b. Następnie kliknij „Widok” na pasku menu i kliknij „Opcje“.

do. Następnie w zakładce „Widok” musisz wybrać opcję, która mówi „Pokaż ukryte pliki, foldery i dyski“.

re. Nie zapomnij kliknąć „Zastosować” i dalej”dobrze“.

Po wykonaniu tych kroków spróbuj uzyskać dostęp do folderu „AppData” za pomocą Uruchom.
]
3. Gdy otworzy się folder „Appdata”, poszukaj w katalogu „niezgoda" teczka.
4. Następnie kliknij prawym przyciskiem myszy „niezgoda” i kliknij “Kasować”, aby usunąć folder.

5. Następnie ponownie naciśnij klawisz Windows+R.
6. Następnie wpisz ten adres w terminalu Uruchom i naciśnij Wchodzić.
%localappdata%

7. Ponownie spróbuj zlokalizować folder „Discord”.
8. Tak jak poprzednio, kliknij prawym przyciskiem myszy, a następnie kliknij „Kasować“.

Po wykonaniu tych wszystkich czynności otwórz Discord na swoim komputerze.
Następnie spróbuj udostępnić ekran na swoim komputerze.
Poprawka 3 – Wyłącz korzystanie z najnowszej technologii
Czasami, jeśli widzisz, użyj najnowszej technologii Discord do przechwytywania,
1. Otwórz Discord na swoim komputerze.
2. Następnie w lewym rogu kliknij ikona w kształcie koła zębatego aby uzyskać dostęp do Ustawień.
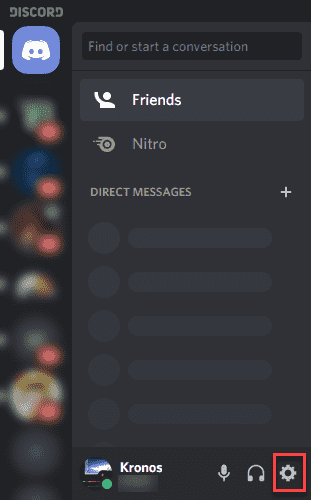
3. Po otwarciu okna Ustawienia kliknij „Głos i wideo” ustawienia w lewym panelu.
4. Następnie przełącz „Użyj naszej najnowszej technologii do przechwytywania ekranu” ustawienia na „Poza“.
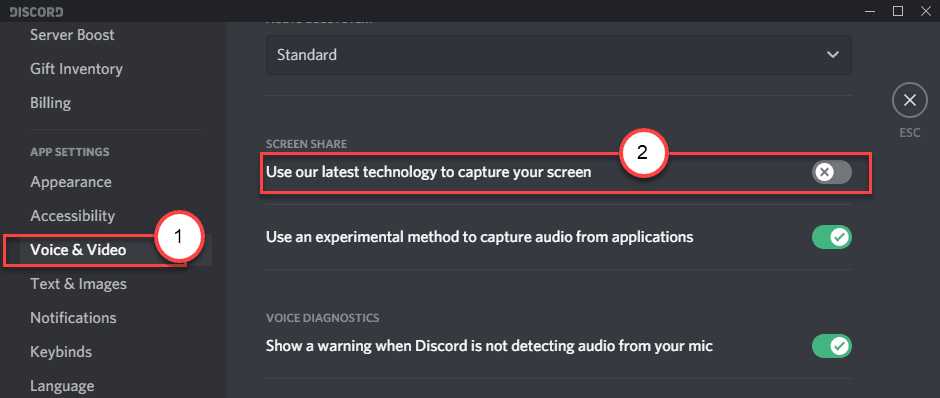
Spróbuj ponownie udostępnić ekran. Sprawdź, czy to pomaga. W przeciwnym razie przejdź do następnej poprawki.
Poprawka 4 – Wyłącz przyspieszenie sprzętowe
Jeśli twój Discord używa akceleracji sprzętowej, musisz ją wyłączyć.
1. Uruchom aplikację Discord na swoim komputerze.
2. Następnie w lewym rogu kliknij koło zębate aby otworzyć ustawienia Discord.
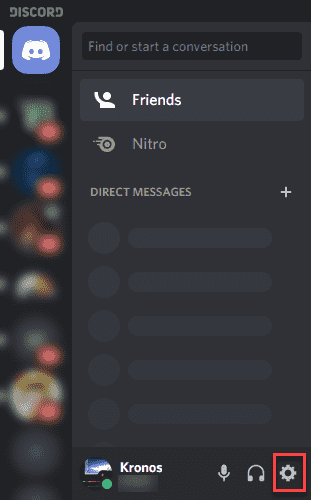
3. Po otwarciu okna Ustawienia kliknij „zaawansowane” ustawienia w lewym panelu.
4. Następnie po prostu przełącz „Przyspieszenie sprzętowe” ustawienie na „Poza“.

5. Na ekranie pojawi się monit, kliknij „w porządku”, aby zmienić ustawienia przyspieszenia sprzętowego.
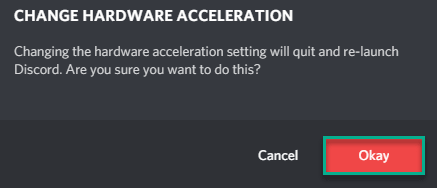
Aplikacja Discord zostanie zamknięta i ponownie uruchomiona na twoim komputerze. Spróbuj udostępnić ekran na swoim komputerze.
Poprawka 5 – Zezwól na zmniejszenie ustawień ruchu
Zmniejszenie ruchu umożliwia urządzeniu zmniejszenie liczby animacji, efekt najechania na Discord.
1. Przede wszystkim uruchom aplikację Discord na swoim komputerze.
2. Następnie kliknij ikonę w kształcie koła zębatego w lewym rogu.
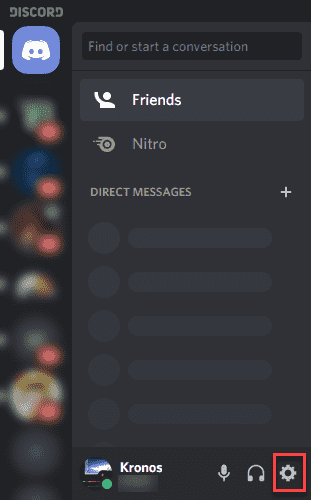
3. Po wyświetleniu Ustawień przewiń w dół po lewej stronie i kliknij „Dostępność“.
4. Następnie, odznacz „Synchronizuj z komputerem” ustawienia.
5. Następnie przełącz „Włącz zmniejszony ruch” ustawienia na ON.
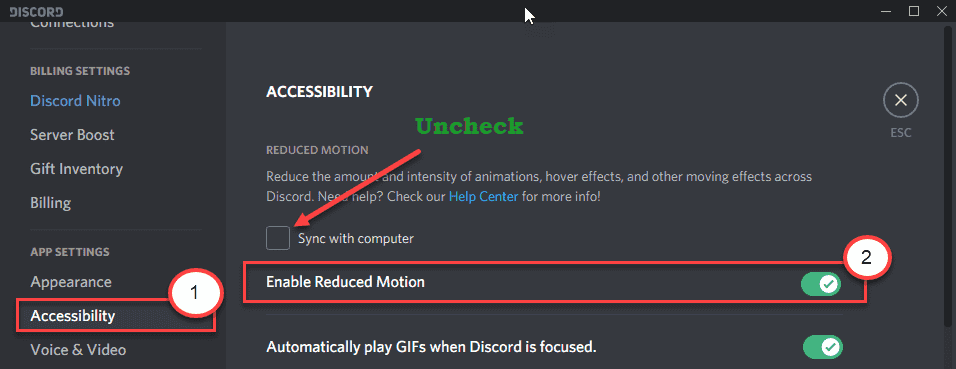
Następnie naciśnij Ctrl i „R” razem, aby ponownie uruchomić aplikację Discord na komputerze.
Spróbuj udostępnić swój ekran.
Poprawka 6 – Stwórz strumień treści w trybie okienkowym
Discord nie pozwala jeszcze na udostępnianie na pełnym ekranie. Mówiąc prościej, musisz upewnić się, że zawartość, którą próbujesz przesyłać strumieniowo, jest uruchomiona na ekranie z oknem/bez obramowania na twoim komputerze.
Sprawdź, czy to pomaga.
Poprawka 7 – Odinstaluj i ponownie zainstaluj Discord
Spróbuj odinstalować i dalej zainstalować Discord.
1. Najpierw kliknij prawym przyciskiem myszy Ikona Windows a następnie kliknij „Biegać”, aby uzyskać dostęp do terminala.
2. Gdy pojawi się terminal Run, zapisz to i naciśnij Wchodzić.
appwiz.cpl
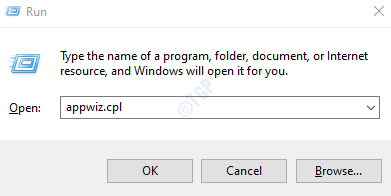
4. Gdy dominuje ekran Program i funkcje, po prostu poszukaj „Niezgoda” na liście zainstalowanych aplikacji.
5. Następnie kliknij go prawym przyciskiem myszy, a następnie kliknij „Odinstaluj“.

6. Następnie przejdź do Discord Pobierz stronę.
7. Teraz kliknij „Pobierz dla Windows“.

8. Uruchom instalator na swoim komputerze, aby szybko zainstalować Discord.

Po zainstalowaniu możesz ponownie uzyskać łatwy dostęp do Discord.
Zaloguj się przy użyciu swoich danych logowania.


