Jak przeglądać offline w Google Chrome nawet bez internetu without: – Kiedy masz idealnie silne połączenie z Internetem, wszystko jest gotowe. Ale co, jeśli jesteś w miejscu, w którym nie ma połączenia z Internetem, na przykład podczas lotu? Wszystko, co musisz zrobić, to Przeglądaj przez rzeczy, które kiedyś przeglądałeś, przeczytaj kilka cytatów lub coś takiego. Ale ponieważ nie ma połączenia z Internetem, jesteś całkiem bezradny. Ale czy naprawdę? Nie do końca. Na każdy problem zawsze jest rozwiązanie, prawda? Internet Explorer i Mozilla Firefox mają już włączoną opcję przeglądania offline. Możesz zrobić to samo za Google Chrome także. Przeglądanie w trybie offline faktycznie zapisuje buforowane kopie witryn, dzięki czemu można uzyskać dostęp do witryn nawet wtedy, gdy nie ma połączenia z Internetem. Czytaj dalej, aby dowiedzieć się, jak włączyć funkcję przeglądania w trybie offline na swoim Google Chrome przeglądać w dowolnym momencie, nawet bez połączenia z Internetem.
Zalecana:Korzystaj z Gmaila offline nawet bez połączenia danych data
KROK 1
- Przede wszystkim uruchom Google Chrome klikając dwukrotnie na jego ikonę. Teraz wpisz lub skopiuj i wklej „Chrome: // flagi” w pasku wyszukiwania, jak pokazano na zrzucie ekranu. Trafienie Wchodzić, gdy wszystko będzie gotowe.

KROK 2
- Powoduje to uruchomienie strony Google Chrome Flags z komunikatem ostrzegawczym.

KROK 3
- Teraz przewiń w dół, aby znaleźć opcję o nazwie Włącz przycisk Pokaż zapisaną kopię lub możesz po prostu nacisnąć jednocześnie CTRL+F i wpisać zapytanie Włącz przycisk Pokaż zapisaną kopię znaleźć opcję bez większych trudności.
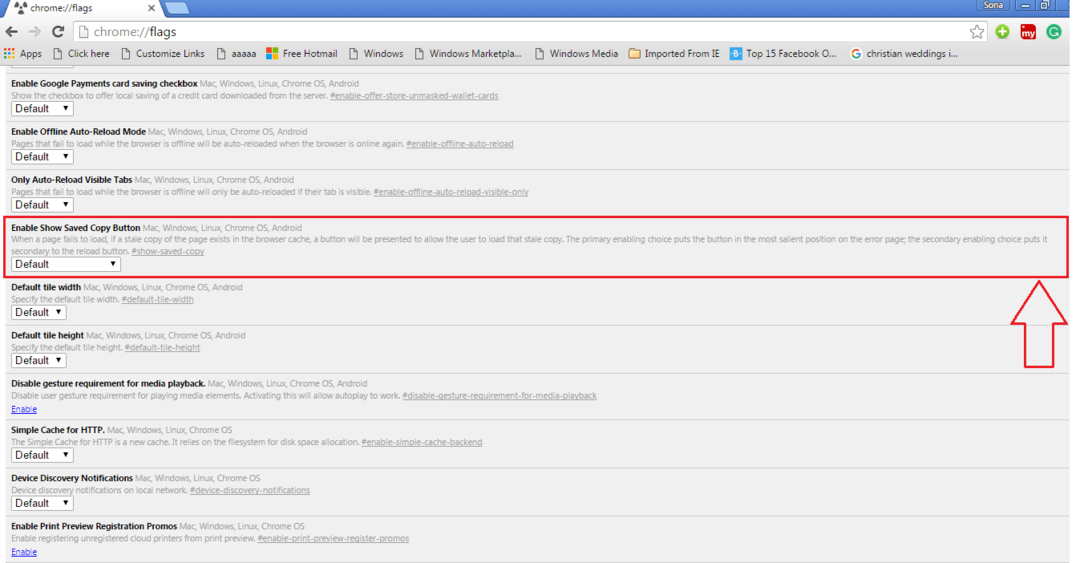
KROK 4
- Z menu rozwijanego Włącz przycisk Pokaż zapisaną kopię, wybierz i kliknij Włącz: Podstawowy. Umożliwi ci to dostęp do zapisanej kopii strony w pamięci podręcznej, gdy nie masz połączenia z Internetem za pomocą przycisku o nazwie Pokaż zapisaną kopię.

KROK 5
- Teraz, jeśli masz połączenie z Internetem, odłącz się. Następnie możesz wpisać adres URL dowolnej z odwiedzonych stron internetowych po włączeniu Włącz przycisk Pokaż zapisaną kopię opcja. Oczywiście jak zwykle, skoro nie masz połączenia z Internetem, Google Chrome powie Ci, że nie możesz uzyskać dostępu do strony internetowej. Ale w przeciwieństwie do zwykłych, zobaczysz teraz niebieski przycisk o nazwie Pokaż zapisaną kopię jeśli spojrzysz. Kliknij go, aby uzyskać dostęp do buforowanej kopii witryny.

KROK 6
- Proszę bardzo, teraz możesz przeglądać stronę internetową tak, jakbyś był rzeczywiście podłączony do Internetu.
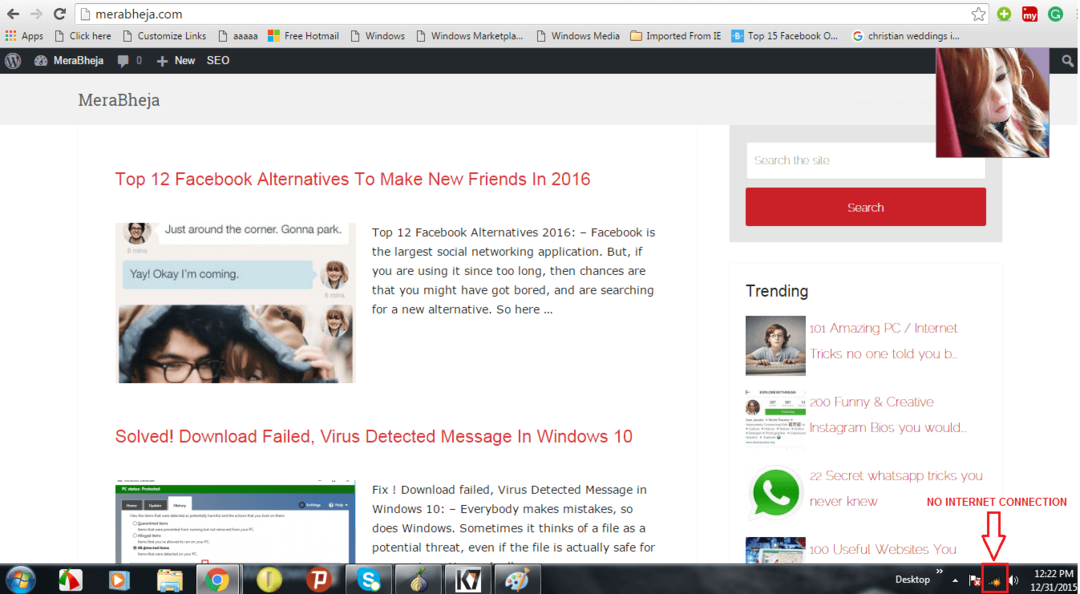
Otóż to. Wszystko gotowe. Ciesz się przeglądaniem offline, nie wydając ani grosza. Mam nadzieję, że artykuł okazał się przydatny.

![3 najlepsze przeglądarki do oglądania Videoland na całym świecie [Lista 2022]](/f/9fbada7d3d85532543cff546fb168f00.png?width=300&height=460)
