Przez Sambit Koley
Czy próbujesz się zmienić? Google Chrome ustawienia przeglądarki na Twoim komputerze i nie możesz tego zrobić, ponieważ pojawia się komunikat o błędzie „To ustawienie jest wymuszone przez administratora” pojawia się? Jeśli odpowiedź brzmi „tak„, po prostu postępuj zgodnie z tymi prostymi rozwiązaniami, a Twój problem zostanie łatwo rozwiązany.
Fix-1 Zmień rozszerzenie i zmodyfikuj Rejestr-
1. Po prostu naciśnij klawisz Windows+E otworzyć Przeglądarka plików. Następnie przejdź do tej lokalizacji-
C:\Windows\System32\GroupPolicyGroup
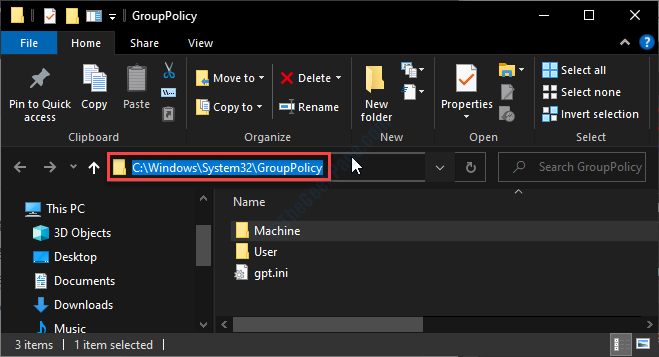
2. w Zasady grupy folder, sprawdź wszystkie podkatalogi, kliknij prawym przyciskiem myszy na plikach z „*.pol” i kliknij na “Przemianować“.
3. Dodaj "*.sav” na końcu nazwy, aby zmienić rozszerzenie pliku.
[Przykład– Kliknij prawym przyciskiem myszy na „Registry.pol”, a następnie kliknij na „Przemianować” to do”Rejestr.zapis“. Powtórz to dla wszystkich „*pol” rozbudowa]

4. Kliknij "tak” jeśli pojawi się monit o ‘Czy na pewno chcesz to zmienić?‘.

Blisko Przeglądarka plików okno po zmianie nazw wszystkich plików.
5. Teraz naciśnij klawisz Windows+R Wystrzelić Biegać. Teraz, kopiuj wklej to polecenie w Biegać i uderzył Wchodzić.
reg usuń HKEY_LOCAL_MACHINE SOFTWARE Google ChromeCh

5. ZA Wiersz polecenia terminal zostanie otwarty z oświadczeniem ‘Trwale usunąć klucz rejestru HKEY_LOCAL_MACHINE\SOFTWARE\Google\Chrome (Tak/Nie)?‘. Rodzaj "tak” i hit Wchodzić aby usunąć klucz z komputera.

Uruchom ponownieGoogle Chrome na komputerze i sprawdź, czy możesz zmienić ustawienia chrome, czy nie. Jeśli problem nadal występuje, przejdź do następnego rozwiązania.
Fix-2 Użyj wiersza polecenia-
1. Po prostu naciskając Klawisz Windows i „R‘ klucz razem można otworzyć Biegać okno.
2. Tutaj musisz wpisać „cmd” i kliknij „dobrze“.

3. Skopiuj te polecenia pojedynczo i wklej je w Wiersz polecenia okno i hit Wchodzić po wklejeniu ich w Wiersz polecenia.
RD /S /Q "%WinDir%\System32\GroupPolicyUsers" RD /S /Q "%WinDir%\System32\GroupPolicy" gpupdate /force

Po wykonaniu tych poleceń zauważysz te stwierdzenia w: Wiersz polecenia okno-
“Aktualizacja zasad użytkownika zakończyła się pomyślnie.
Aktualizacja zasad komputera zakończyła się pomyślnie.”
Zamknij okno wiersza polecenia na swoim komputerze.
Uruchom ponownie Chrom przeglądarki i po ponownym uruchomieniu sprawdź, czy możesz zmienić ustawienia chrome na swoim komputerze.
Twój problem powinien zostać rozwiązany.


