Przez TechiePisarz
Jak zapisać dowolną stronę internetową jako plik PDF za pomocą Google Chrome: – Wiele razy można napotkać wielkie trudności podczas próby zapisania strony internetowej w formacie PDF. Często do wykonania zadania używasz oprogramowania lub narzędzia innych firm. Jednak te oprogramowanie i narzędzia innych firm w większości nie są niezawodne i często powodują problemy z wydajnością. Ukrytym i nieznanym faktem dla wielu użytkowników jest to, że mogą zapisać dowolną stronę internetową w formacie PDF bez żadnego oprogramowania lub narzędzia stron trzecich. Google Chrome ma wbudowaną tę funkcję. Wystarczy otworzyć stronę internetową, na którą chcesz przekonwertować Google Chrome. Reszta kroków jest tak prosta, jak kawałek ciasta. Czytaj dalej, aby dowiedzieć się, jak zhakować tę prostą sztuczkę, która w większości przypadków okazuje się bardzo przydatna.
Zobacz też :
- Jak usunąć hasło z pliku PDF chronionego hasłem za pomocą przeglądarki Chrome
- Łatwe tworzenie plików PDF za pomocą funkcji Drukuj do pliku PDF w systemie Windows 10
KROK 1
- Otwórz stronę internetową, którą chcesz przekonwertować na format PDF w swoim Google Chrome.

KROK 2
- Teraz naciśnij jednocześnie klawisze CTRL+P, aby otworzyć okno dla Wydrukować preferencje. W sekcji o nazwie Miejsce docelowe, kliknij na nazwany przycisk Zmiana. W prawej części okna będziesz mógł wyświetlić podgląd strony internetowej, która ma zostać przekonwertowana do formatu PDF.

KROK 3
- Małe okno o nazwie Wybierz cel podróży otwiera się. W sekcji Lokalne miejsca docelowe, znajdź i kliknij opcję, która mówi Zapisz jako PDF.

KROK 4
- Teraz w sekcji o nazwie Wydrukować, Kliknij na Zapisać przycisk.

KROK 5
- Zapisz jako okno otwiera się w mgnieniu oka. Możesz wybrać nazwę wybraną przez system Windows dla pliku lub określić inną nazwę pliku PDF. Po wybraniu lokalizacji zapisu możesz również nacisnąć Zapisać przycisk, jak pokazano na zrzucie ekranu.

KROK 6
- Przejdź do lokalizacji, w której właśnie zapisałeś plik PDF. Znajdź plik i kliknij go dwukrotnie, aby otworzyć go za pomocą domyślnego czytnika PDF.

KROK 7
- Tu jest! Udało Ci się przekonwertować stronę internetową do formatu PDF bez pomocy oprogramowania lub narzędzia innej firmy.
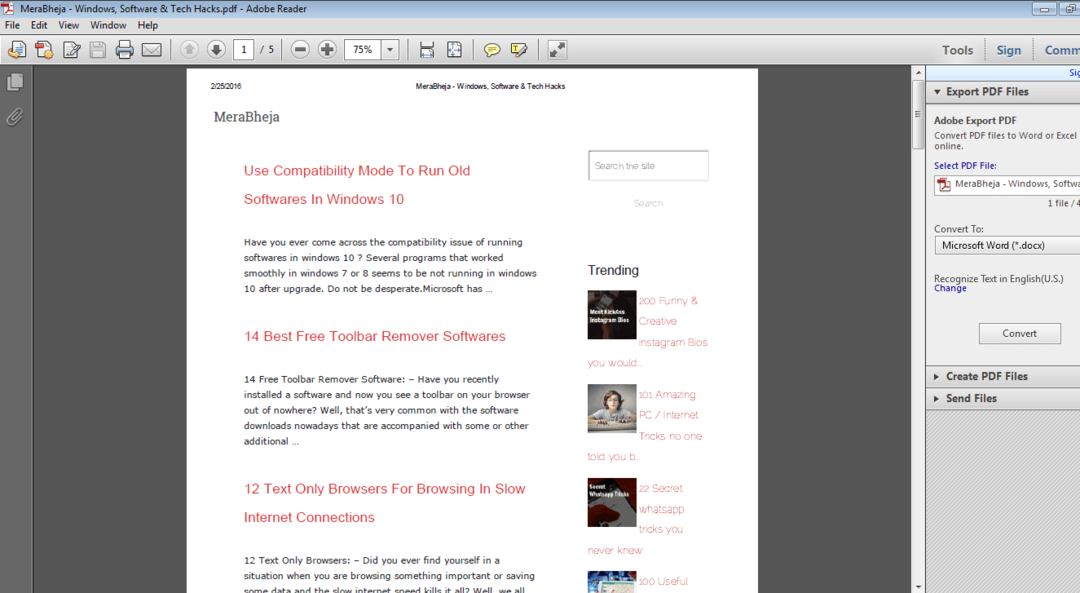
W ten sposób można łatwo przekonwertować stronę internetową w formacie HTML na format PDF bez pomocy dodatkowego oprogramowania. Wypróbuj tę sztuczkę już dziś. Mam nadzieję, że artykuł okazał się przydatny. Wróć po więcej, bo zawsze czeka na Ciebie coś nowego.


![5 najlepszych przeglądarek dla Axie Infinity i innych gier NFT [2022]](/f/249350f8befdc055d4d46156798e7377.png?width=300&height=460)