Powolna reakcja klawiatury jest częstym problemem i może się zdarzyć każdemu, w każdej chwili, gdy pracuje na swoim komputerze z systemem Windows 10. Wiele razy może się zdarzyć, że to, co wpisujesz na klawiaturze, pojawia się na ekranie komputera z systemem Windows 10 po wiekach. To może być frustrujące.
Istnieje jednak wiele metod, dzięki którym można rozwiązać ten problem i wrócić do pisania z normalną prędkością. Zobaczmy jak.
Przeczytaj także: –Jak naprawić powolną opóźnioną klawiaturę
Metoda 1: Jak naprawić opóźnienie wprowadzania klawiatury w systemie Windows 10 za pomocą właściwości klawiatury
Krok 1: wciśnij Klawisz Windows + R razem na klawiaturze > Biegać polecenie > wpisz klawiatura sterująca w polu uruchamiania > Wchodzić.
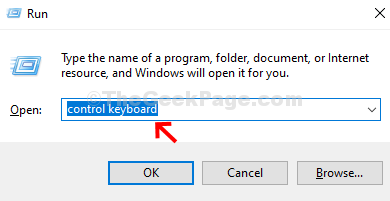
Krok 2: w Właściwości klawiatury > Prędkość zakładka > Powtarzanie znaków > Częstotliwość powtarzania > przesuń suwak w stronę szybko.
Kliknij Zastosować > dobrze.
Spróbuj ponownie i sprawdź, czy działa.
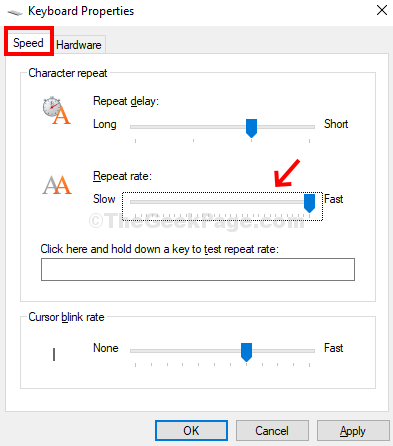
Ta metoda powinna naprawić działanie klawiatury działającej bardzo wolno na komputerze z systemem Windows 10.
Metoda 2: Jak naprawić opóźnienie wprowadzania klawiatury w wierszu polecenia systemu Windows 10
Krok 1: Szukaj cmd w polu wyszukiwania systemu Windows 10 i kliknij prawym przyciskiem myszy i wybierz Uruchom jako administrator.
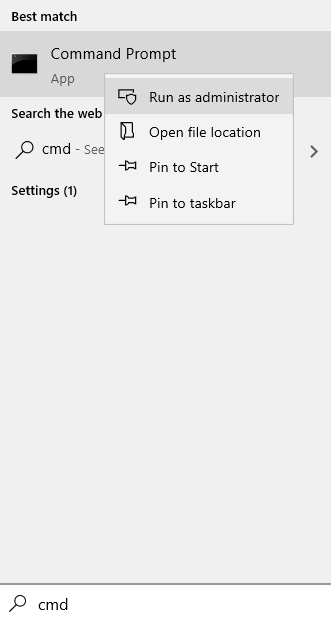
Krok 2: w Wiersz polecenia w oknie, wykonaj poniższe polecenie i naciśnij Wchodzić:
DISM.exe /Online /Cleanup-image /Restorehealth
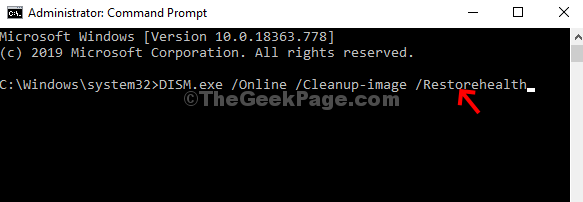
Teraz uruchom ponownie komputer, a klawiatura powinna działać poprawnie. Jeśli nawet to nie zadziała, przejdź do metody 4.
Metoda 3: Jak naprawić opóźnienie wprowadzania klawiatury w systemie Windows 10 za pomocą narzędzia do rozwiązywania problemów
Krok 1: Kliknij na Początek przycisk > wpisz Narzędzie do rozwiązywania problemów w polu wyszukiwania > Rozwiązywanie problemów z ustawieniami.
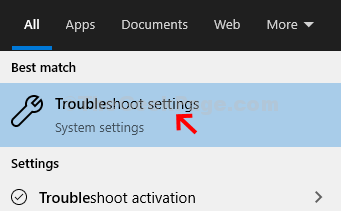
Krok 2: Kolejny, Aktualizacja i bezpieczeństwo > Rozwiązywanie problemów po lewej stronie > po prawej stronie panelu przewiń w dół > Znajdź i napraw inne problemy > klawiatura.
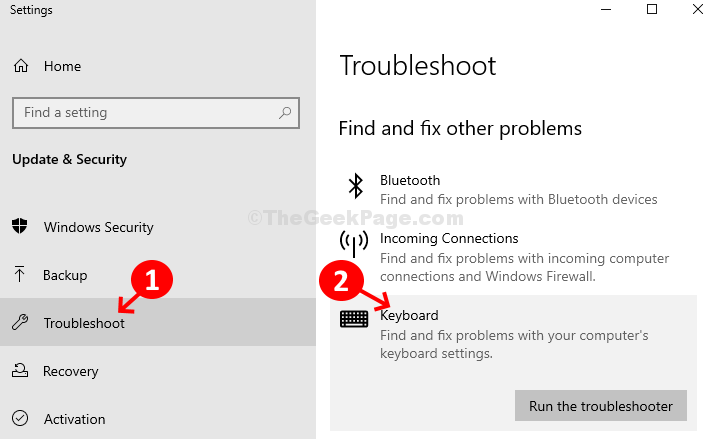
Krok 3: Kliknij na Uruchom narzędzie do rozwiązywania problemów przycisk pod Klawiatura opcja. Uruchomi narzędzie do rozwiązywania problemów. W przypadku znalezienia problemu postępuj zgodnie z instrukcjami, aby rozwiązać problem.
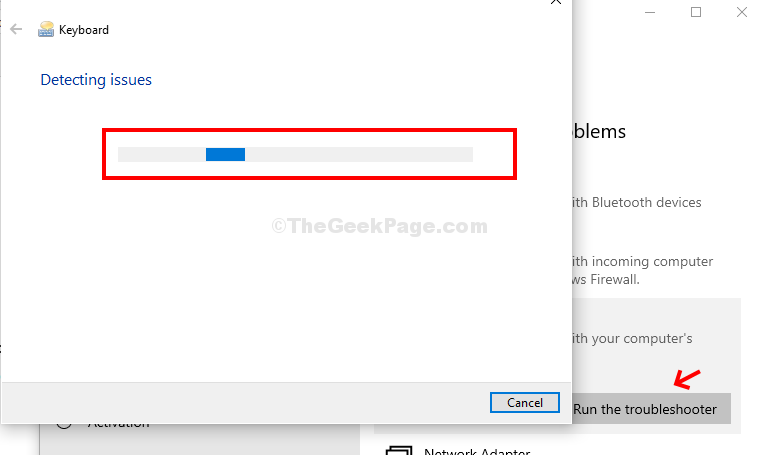
Powinno to rozwiązać problem z klawiaturą, ale jeśli nie, wypróbuj metodę 5.
Metoda 4: Jak naprawić opóźnienie wprowadzania klawiatury w systemie Windows 10 za pomocą aplikacji Ustawienia
Krok 1: Kliknij na Początek przycisk na pulpicie > kliknij Ustawienia > znajduje się nad Moc opcja.

Krok 2: w Ustawienia okno > Łatwość dostępu opcja.
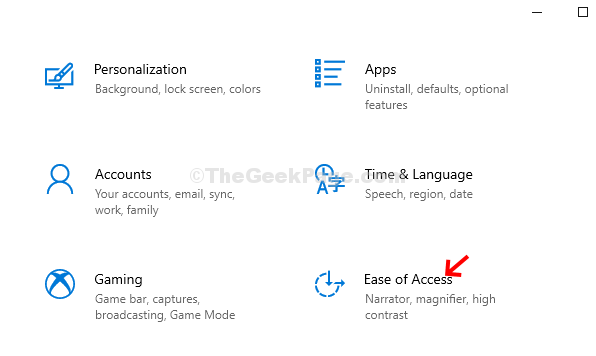
Krok 3:Następnie kliknij Klawiatura opcja po lewej stronie > po prawej stronie panelu przewiń w dół, aby znaleźć Użyj klawiszy filtrowania sekcja > wyłącz.
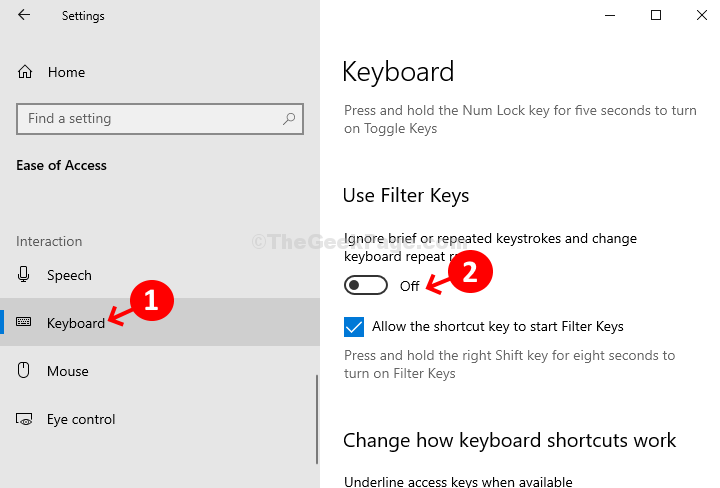
Ten krok powinien rozwiązać problem z opóźnieniem wprowadzania danych z klawiatury. Jeśli problem nadal występuje, wypróbuj metodę 2.
Metoda 5: Jak naprawić opóźnienie wprowadzania klawiatury w systemie Windows 10 za pomocą Menedżera urządzeń
Krok 1: wciśnij Klawisz Windows + X razem na klawiaturze > Menadżer urządzeń z menu kontekstowego.
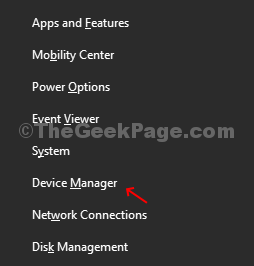
Krok 2: w Menedżer urządzeń > Klawiatura > kliknij, aby rozwinąć. Kliknij prawym przyciskiem myszy Urządzenie z klawiaturą HID > Uaktualnij sterownik.
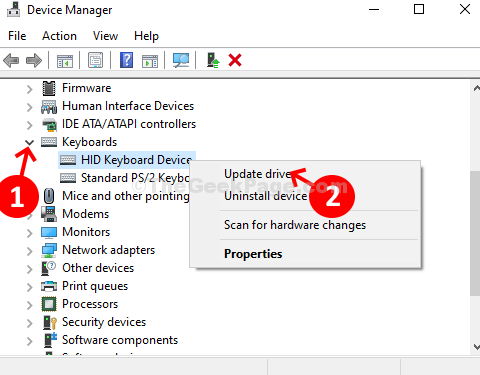
Jeśli jakakolwiek aktualizacja jest dostępna, automatycznie zaktualizuje sterownik. Po zakończeniu zamknij i wyjdź. Uruchom ponownie komputer, a klawiatura powinna teraz działać poprawnie.
