O DHCP ou protocolo de configuração dinâmica de hosts designa e gerencia de forma automática e rápida a alocação de endereços IP especiais para diferentes redes de computadores. O objetivo é reduzir quaisquer erros na configuração, como qualquer problema de incompatibilidade de endereço, etc.
Resumindo, seu computador precisa de seu próprio endereço IP para acessar a Internet e o DHCP faz o trabalho de alocar automaticamente o endereço IP para o seu computador. Isso ajuda a evitar a entrada manual de endereço IP e DNS para o seu computador todas as vezes. E assim, quando não está habilitado, você pode ver erros como, ” DHCP não está habilitado para Ethernet", ou " DHCP não está habilitado para WiFi“. Como o DHCP é desabilitado? Ele pode ser desativado devido a um driver de rede desatualizado, se você adicionou manualmente o endereço IP ou o servidor cliente DHCP não está funcionando.
Felizmente, isso pode ser corrigido. Vamos ver como.
Solução: Por meio do painel de controle
Passo 1: Clique no
Começar botão na sua área de trabalho e digite Painel de controle na caixa de pesquisa. Clique no resultado.
Passo 2: No Painel de controle janela, selecione para Exibir por: categoria. Então vá para o Rede e Internet opção e clique em Ver status da rede e atividades.
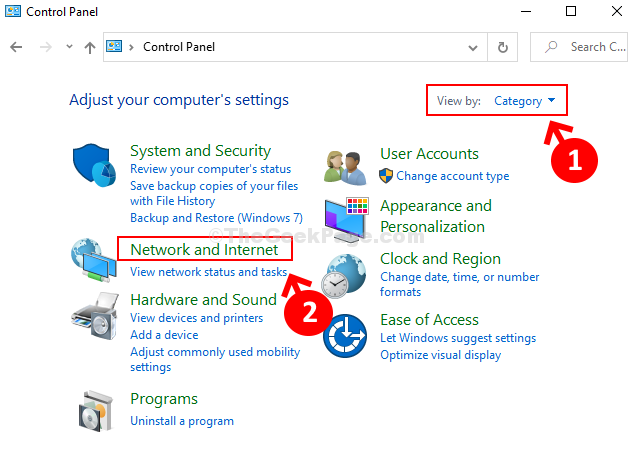
Etapa 3: Na próxima janela, clique em Alterar as configurações do adaptador no lado esquerdo.

Passo 4: Na próxima janela, clique com o botão direito na conexão ativa (aqui nós selecionamos a conexão ativa Wi-fi conexão) e clique em Propriedades.

Etapa 5: No Propriedades de Wi-Fi caixa de diálogo, vá para o “Esta conexão usa a seguinte seção de itens“. Agora, selecione Protocolo de Internet versão 4 (TCP / IPv4) e clique no Propriedades botão.

Etapa 6: Na próxima janela, selecione o botão de opção próximo a Obter um endereço IP automaticamente e também clique no botão de opção próximo a Obtenha o endereço do servidor DNS automaticamente. Agora aperte OK para salvar as alterações e sair.

Agora, você pode tentar executar o solucionador de problemas de Internet novamente e corrigir o problema. Ele detectará o problema de seleção de anúncio Aplicar correção o problema automaticamente. Agora você pode começar a trabalhar com sua conexão de internet novamente.


