- As miniaturas do Windows 10 não aparecem? Temos as correções certas, detalhadas abaixo.
- Muitas pessoas preferem miniaturas em vez de ícones e entendemos perfeitamente por quê. Mas de vez em quando, seu sistema operacional confiável pode decidir que não deseja exibi-los.
- Se as miniaturas do Windows não estiverem aparecendo, você deve considerar ajustar um pouco as opções do File Explorer.
- O software de terceiros também pode ter uma palavra a dizer sobre isso e você pode precisar remover alguns ou mesmo adicionar alguns, conforme mostrado em nosso guia.
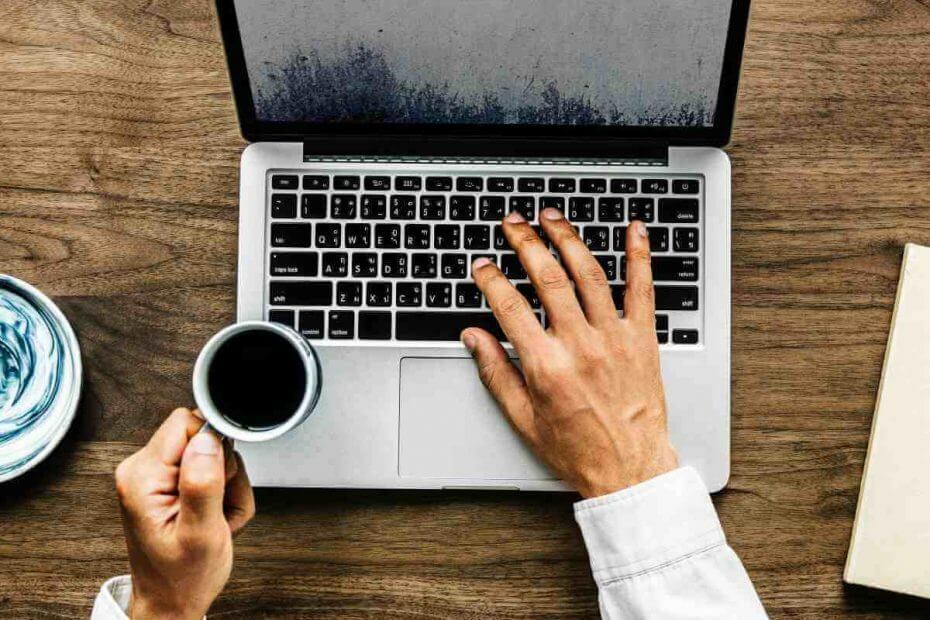
Este software irá reparar erros comuns de computador, protegê-lo contra perda de arquivos, malware, falha de hardware e otimizar seu PC para desempenho máximo. Corrija problemas do PC e remova vírus agora em 3 etapas fáceis:
- Baixar Restoro PC Repair Tool que vem com tecnologias patenteadas (patente disponível aqui).
- Clique Inicia escaneamento para encontrar problemas do Windows que podem estar causando problemas no PC.
- Clique Reparar tudo para corrigir problemas que afetam a segurança e o desempenho do seu computador
- Restoro foi baixado por 0 leitores este mês.
As miniaturas são bastante úteis e muitos usuários preferem usar miniaturas em vez de ícones. No entanto, igualmente muitos usuários relataram que as visualizações em miniatura não estão aparecendo no File Explorer.
Isso pode ser um problema irritante, e hoje vamos mostrar como corrigi-lo Windows 10.
Como faço para corrigir as miniaturas do Windows 10 que não estão aparecendo?
1. Verifique as opções do File Explorer
Esse problema pode ocorrer no File Explorer devido às suas configurações. O Windows tem a capacidade de mostrar ícones em vez de miniaturas e, se essa opção estiver ativada, suas miniaturas não aparecerão.
Para resolver o problema, você só precisa encontrar esta configuração e desativá-la. Isso é bastante simples e você pode fazer isso seguindo estas etapas:
- Aperte Tecla Windows + S e entrar opções de Pasta. Selecione Opções do Explorador de Arquivos no menu.

- Após Opções do Explorador de Arquivos a janela abre, vá para Visualizar guia e certifique-se de que Sempre mostrar ícones, nunca miniaturas opção está desmarcada.
- Agora clique em Aplicar e OK para salvar as alterações.

Mesmo que esta opção esteja desativada, tente ativá-la e salvar as alterações. Agora, espere um ou dois minutos, desative-o novamente e salve as alterações. Depois de fazer isso, verifique se o problema ainda aparece.
Na maioria dos casos, essa opção é a principal causa do problema, mas depois de desativá-la, o problema deve ser resolvido.
O File Explorer é lento no Windows 10? Temos a solução certa para você!
2. Use o caminho UNC para acessar a pasta compartilhada

Vários usuários relataram esse problema ao tentar acessar uma pasta compartilhada.
Segundo eles, as miniaturas não aparecerão ao tentar acessar uma unidade de rede usando sua letra, mas usando o caminho UNC, como IP_addresssharename eles foram capazes de resolver esse problema.
Usando este método, o Windows gerará miniaturas novamente, mas lembre-se de que esse processo pode demorar um pouco.
Esta não é a melhor solução, mas é uma solução alternativa sólida, então sinta-se à vontade para experimentá-la.
3. Verifique o seu menu de contexto
Os visualizadores de fotos de terceiros às vezes podem causar o aparecimento desse problema.
De acordo com os usuários, ACDSee é uma causa potencial para este problema. Parece que o Windows usou codecs do ACDSee para gerar as miniaturas e isso fez com que o problema aparecesse.

Para corrigir o problema, basta clicar com o botão direito do mouse na imagem sem a miniatura e você verá duas opções de visualização. Tente usar qualquer uma dessas opções de visualização e verifique se isso resolve o problema.
Além disso, certifique-se de atualizar sua tela após escolher uma opção de visualização. Esta é uma solução incomum, mas poucos usuários relataram que funciona, então sinta-se à vontade para testá-la.
Se você não estiver usando o ACDSee, esta solução pode não funcionar para você.
4. Restaurar as opções do File Explorer para o padrão
As configurações do Explorador de arquivos geralmente são a causa desse problema, mas poucos usuários afirmam que você pode corrigi-lo redefinindo essas configurações para o padrão.
Isso é bastante simples e você pode fazer isso seguindo estas etapas:
- Abrir Opções do Explorador de Arquivos. Para obter instruções detalhadas sobre como fazer isso, verifique Solução 1.
- Quando Opções do Explorador de Arquivos a janela abre, clique em Restaurar padrões botão.

- Navegar para Visualizar guia e clique em Restaurar padrões botão. Agora clique em Aplicar e OK para salvar as alterações.

Depois de redefinir as opções do File Explorer para as configurações padrão, o problema deve ser resolvido completamente.
5. Executar varredura SFC
Às vezes, esses tipos de problemas podem ocorrer se os arquivos do sistema estiverem corrompidos. O arquivo corrompido pode ocorrer por vários motivos, mas você pode corrigi-lo executando uma verificação SFC.
Para realizar esta verificação, você precisa fazer o seguinte:
- Aperte Tecla Windows + X abrir Menu Win + X. Escolher Prompt de comando(Admin) no menu. Se Prompt de comando não está disponível, você também pode usar PowerShell como administrador.

- Quando Prompt de comando começa, você só precisa entrar sfc / scannow comando e pressione Entrar. O Windows agora fará uma varredura em seu sistema em busca de arquivos corrompidos e corrigirá todos os arquivos corrompidos. Esse processo pode levar até 15 minutos, então não o interrompa.
Assim que a verificação for concluída, seus arquivos serão reparados e o problema deve ser resolvido. Depois de completar a varredura, repita Solução 1 e verifique se isso resolve o problema.
Alerta de guia épico! Tudo o que você precisa saber sobre o Verificador de arquivos do sistema está bem aqui!
6. Faça o download do Consertá-lo ferramenta
A Microsoft tem sua própria ferramenta que pode corrigir vários problemas relacionados a arquivos e pastas. O aplicativo pode corrigir vários problemas, incluindo ícones ausentes, miniaturas, etc.
Para usar esta ferramenta, basta baixar este arquivo e executá-lo em seu PC. Siga as instruções na tela para concluir o solucionador de problemas.
⇒ Baixe a ferramenta Fix it
Esta é uma ferramenta pequena, mas útil, e como vem da Microsoft, é totalmente segura de usar.
Depois que o solucionador de problemas corrigir o problema, fique à vontade para repetir Solução 1 e verifique se suas miniaturas aparecem.
7. Use a Limpeza de disco para remover suas miniaturas
Suas miniaturas usam cache de miniaturas, mas se o cache de miniaturas estiver corrompido, você pode ter esse problema.
Para corrigir o problema, você precisa remover o cache de miniaturas e o Windows irá recriá-lo. Este é um processo simples e você pode fazer isso seguindo estas etapas:
- Aperte Tecla Windows + S e entrar limpeza de disco. Selecione Limpeza de disco no menu. Alternativamente, você pode simplesmente abrir o Menu Iniciar e digite limpeza de disco para procurá-lo.

- Uma vez Limpeza de disco iniciar, você será solicitado a selecionar a unidade que deseja verificar. Selecione a unidade do sistema, por padrão deve ser C, e clique em OK.

- Espere enquanto Limpeza de disco verifica sua unidade.

- Quando Limpeza de disco janela aparece, verifique Miniaturas da lista e clique em OK. Poucos usuários estão sugerindo selecionar Arquivos temporários também, então você pode querer fazer isso.

O Windows agora removerá o cache de miniaturas do seu PC. Assim que o cache de miniaturas for removido, o Windows irá gerá-lo novamente e seu problema deverá ser resolvido completamente.
Se você precisa de uma maneira mais rápida de remover o cache de miniaturas, pode fazer isso executando este arquivo .bat. Este arquivo executará vários comandos e deve remover todo o cache de miniaturas do seu PC.
Lembre-se de que este script está um pouco desatualizado, então você pode ter problemas no Windows 10.
Se você for um usuário avançado, pode remover o cache de miniaturas usando o prompt de comando. Usando o Prompt de Comando, você pode remover o cache simplesmente executando alguns comandos.
Para excluir o cache de miniaturas, faça o seguinte:
- Feche qualquer Explorador de arquivos janelas.
- Agora aberto Prompt de comando como administrador.
-
Opcional: Pode ser necessário fechar o Windows Explorer completamente para concluir este processo. Para fazer isso, pressione Ctrl + Shift + Esc abrir Gerenciador de tarefas. Localizar Windows Explorer, clique com o botão direito nele, e escolher Finalizar tarefa no menu. Você também pode fazer isso rapidamente inserindo esta linha no prompt de comando:
taskkill / f / im explorer.exe
- Dentro Prompt de comando, digite os seguintes comandos:
cd / d% userprofile% AppDataLocalMicrosoftWindowsExplorerAttrib -h thumbcache _ *. dbdel thumbcache _ *. db
- Após executar esses comandos, reinicie o PC e verifique se o problema persiste.
Aprenda a excluir arquivos temporários com a Limpeza de disco como um verdadeiro especialista!
8. Restaura as configurações padrão para a pasta problemática
Se as visualizações em miniatura não estiverem aparecendo, você poderá corrigir o problema simplesmente redefinindo as configurações da pasta para o padrão.
Isso é relativamente simples e você pode fazer isso seguindo estas etapas:
- Navegue até a pasta problemática.
- Clique com o botão direito no espaço vazio e escolha Propriedades no menu.

- Navegar para Customizar guia e clique em Restaurar padrão. Agora clique em Aplicar e OK para salvar as alterações.

Esta é uma solução simples e se você estiver tendo problemas com visualizações de miniaturas ausentes, experimente.
9. Libere espaço na unidade do sistema
Vários usuários afirmam que esse problema pode ocorrer devido à falta de espaço na unidade C. Para resolver o problema, você precisa liberar algum espaço em sua unidade C e suas miniaturas aparecerão novamente.

A maneira mais simples de fazer isso é desinstalar aplicativos grandes ou remover arquivos grandes. Alternativamente, você pode usar Limpeza de disco ferramenta para remover todos os arquivos antigos e não utilizados e liberar espaço com facilidade.
10. Verifique as configurações avançadas do sistema
Se as visualizações em miniatura estiverem faltando no seu PC, você pode habilitá-las alterando as configurações avançadas do sistema.
Para resolver o problema, você só precisa habilitar duas opções na seção Configurações avançadas do sistema.
Para fazer isso, siga estas etapas:
- Aperte Tecla Windows + S e entrar configurações avançadas do sistema. Escolher Ver configurações avançadas do sistema no menu.

- No Desempenho seção clique em Definições botão.

- Uma lista de opções aparecerá. Verificar Salvar visualizações em miniatura da barra de tarefas e Mostrar miniaturas em vez de ícones. Agora clique em Aplicar e OK para salvar as alterações.

Depois de habilitar essas duas opções, suas miniaturas devem aparecer novamente e tudo começará a funcionar sem problemas.
11. Remover aplicativos problemáticos

Às vezes, suas miniaturas podem não ser exibidas devido a aplicativos de terceiros. O software de terceiros às vezes pode interferir nas configurações do Windows e fazer com que esse problema apareça.
De acordo com os usuários, esse problema pode ocorrer devido ao software de gravação de vídeo e áudio. Se você instalou algum software de gravação de áudio ou vídeo recentemente, certifique-se de removê-lo e verificar se isso resolve o problema.
Se o problema ainda persistir, você pode tentar remover outros aplicativos de terceiros do seu PC e verificar se isso corrige o problema.
Às vezes, pode ser difícil encontrar o aplicativo problemático, então pode ser necessário usar o método de tentativa e erro.
Poucos usuários afirmam que seu problema era Java, e depois de removê-lo, o problema foi resolvido. Se você precisar usar o Java, certifique-se de atualizá-lo para a versão mais recente e verifique se isso resolve o seu problema.
Execute uma verificação do sistema para descobrir possíveis erros

Baixar Restoro
Ferramenta de reparo de PC

Clique Inicia escaneamento para encontrar problemas do Windows.

Clique Reparar tudo para corrigir problemas com tecnologias patenteadas.
Execute uma verificação do PC com a ferramenta de reparo Restoro para encontrar erros que causam problemas de segurança e lentidão. Após a verificação ser concluída, o processo de reparo substituirá os arquivos danificados por arquivos e componentes novos do Windows.
Quer remover um aplicativo problemático para sempre? Experimente um desses aplicativos de desinstalação!
12. Instale os codecs necessários
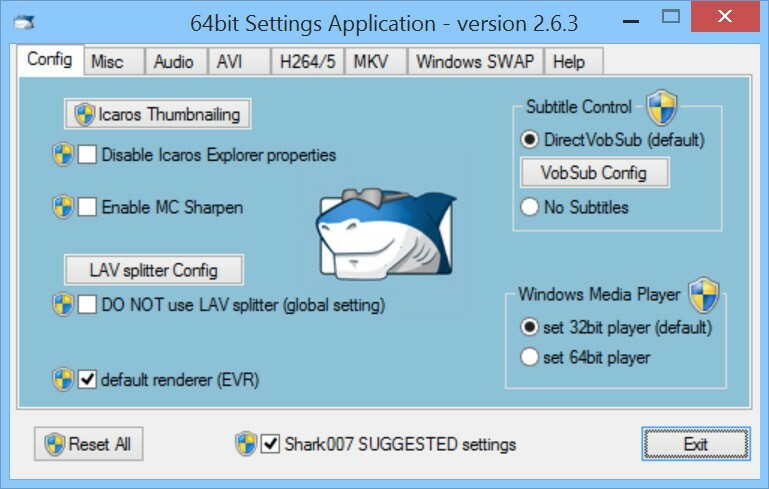
O Windows não pode reproduzir arquivos de vídeo se certos codecs estiverem ausentes e, às vezes, os codecs ausentes podem fazer com que as miniaturas não apareçam. Para corrigir o problema, você precisa instalar os codecs ausentes e o problema deve ser resolvido.
De acordo com os usuários, a instalação dos codecs Shark corrigiu o problema, então você pode tentar isso. Claro, você pode tentar outros pacotes de codecs, como K-Lite.
Não tem codecs no seu PC? Você pode baixá-los aqui!
13. Use o Editor de Política de Grupo
Editor de Política de Grupo é uma ferramenta poderosa que permite controlar várias configurações em seu PC.
Esta ferramenta está disponível apenas nas versões Pro e Enterprise do Windows, então se você estiver usando a versão Home, você pode querer pular esta solução completamente.
Para corrigir esse problema usando o Editor de Política de Grupo, você precisa fazer o seguinte:
- Aperte Tecla Windows + R e entrar gpedit.msc. Aperte Entrar ou clique em OK.

- No painel esquerdo, navegue até Configuração do usuário> Modelos administrativos> Menu Iniciar e barra de tarefas. No painel direito, localize e clique duas vezes em Desative as miniaturas da barra de tarefas.

- Selecione Desabilitar e clique em Aplicar e OK para salvar as alterações.

Também há outro método que você pode usar para corrigir as miniaturas ausentes. Para fazer isso, siga estas etapas simples:
- Começar Editor de Política de Grupo.
- No painel esquerdo, navegue até Configuração do usuário> Modelos administrativos> Componentes do Windows> Explorador de arquivos. No painel direito, clique duas vezes no Desative a exibição de miniaturas e exiba apenas ícones.

- Agora selecione Não Configurado ou Desativado e clique em Aplicar e OK para salvar as alterações.

Depois de fazer essas alterações no Editor de Diretiva de Grupo, o problema deve ser resolvido.
Aprenda tudo o que há para saber sobre o Editor de Política de Grupo em nosso guia detalhado!
14. Faça uma varredura em seu sistema em busca de spyware

Às vezes, aplicativos maliciosos podem interferir no seu sistema e fazer com que este e outros problemas apareçam.
Para corrigir o problema, você precisa executar uma varredura de spyware e remover todos os arquivos maliciosos.
Os usuários relataram que escanear seu sistema com o Spybot corrigiu o problema, portanto, certifique-se de baixar e experimentar esta ferramenta.
Também sugerimos realizar uma verificação detalhada do seu sistema com o seu software antivírus e verificar se há outros arquivos maliciosos.
⇒ Baixe o Bitdefender aqui
Problemas com spyware no seu PC? Remova-o agora mesmo com um desses aplicativos!
15. Definir um aplicativo padrão diferente para os arquivos afetados
Se você está tendo problemas com miniaturas ausentes, pode resolver o problema simplesmente definindo um aplicativo padrão diferente para o tipo de arquivo problemático.
Isso é relativamente simples e você pode fazer isso seguindo estas etapas:
- Clique com o botão direito no tipo de arquivo problemático e escolha Abra com> Escolha outro aplicativo no menu.

- Selecione o aplicativo desejado e marque Sempre use este aplicativo para abrir arquivos opção. Agora clique em OK para salvar as alterações.

Depois de fazer isso, o aplicativo selecionado será o aplicativo padrão para este tipo de arquivo e, se tudo estiver em ordem, suas miniaturas aparecerão novamente.
Existem também outros métodos que você pode usar para definir aplicativos padrão para tipos de arquivo específicos. Por exemplo, você pode definir aplicativos padrão em App de configurações seguindo estas etapas:
- Abrir App de configurações. A maneira mais rápida de fazer isso é pressionar Tecla Windows + I.
- Quando App de configurações começa, vá para Apps seção.
- Vamos para Aplicativos padrão seção no painel esquerdo. No painel direito, role para baixo e selecione Escolha os aplicativos padrão por tipo de arquivo.

- Uma lista de todas as extensões de arquivo aparecerá. Localize a extensão sem miniaturas e clique no aplicativo ao lado dela.

- Selecione o aplicativo padrão na lista ou escolha um no seu PC.

- Repita essas etapas para todas as extensões que apresentam problemas com miniaturas ausentes.
Você também pode definir um aplicativo padrão para um tipo de arquivo específico de Painel de controle. Para fazer isso, siga estas etapas:
- Abrir Painel de controle. Você pode fazer isso pressionando Tecla Windows + S e entrando painel de controle. Agora escolha Painel de controle da lista.

- Quando Painel de controle abre, selecione Programas padrão.

-
Programas padrão janela aparecerá agora. Vamos para Defina seus programas padrão.

- Selecione o aplicativo que deseja usar para o tipo de arquivo problemático no menu à esquerda. Agora, no painel direito, clique em Escolha os padrões para este programa.

- Agora selecione as extensões de arquivo problemáticas da lista. Depois de terminar, clique em Salve .

Você também pode usar Associar um tipo de arquivo ou protocolo a um programa opção para corrigir este problema. Para fazer isso, faça o seguinte:
- Vamos para Programas padrão e clique em Associar um tipo de arquivo ou protocolo a um programa.

- Uma lista de todas as extensões de arquivo aparecerá. Selecione o tipo de arquivo problemático e clique duas vezes nele.

- Agora selecione o aplicativo que deseja usar para esse tipo de arquivo.

- Repita esta etapa para todos os tipos de arquivo problemáticos.
Depois de terminar, o problema deve ser resolvido e suas miniaturas aparecerão novamente.
Cada um desses métodos permitirá que você defina um aplicativo padrão para um tipo de arquivo problemático, e você só precisa escolher o método que funciona melhor para você.
16. Instale o Paint Shop Pro

De acordo com os usuários, às vezes o problema de falta de miniaturas pode ocorrer devido ao software Paint Shop Pro. Os usuários relataram que suas miniaturas estavam faltando ao usar a versão de 32 bits.
Para corrigir o problema, você precisa instalar as versões de 32 e 64 bits do software. Depois de fazer isso, o problema deve ser resolvido completamente.
No entanto, a solução funciona apenas com o Paint Shop Pro, portanto, se você não tiver essa ferramenta instalada, pode pular esta solução.
⇒ Baixe o Paint Shop Pro
17. Certifique-se de que IconCodecService.dll está habilitado

Poucos usuários afirmam que este problema começou a aparecer após a desativação IconCodecService.dll serviço.
De acordo com os usuários, este serviço converte ícones PNG em ícones BMP e, se você desativá-lo, poderá causar problemas com suas miniaturas.
Para resolver o problema, basta habilitar este serviço e verificar se isso resolve o problema.
Por falar em arquivos DLL, você provavelmente já sabe que, se danificados ou ausentes, podem causar muitos danos ao seu sistema e afetar seu desempenho geral.
Não se preocupe, apenas experimente Restoro - uma ferramenta de reparo universal para Windows que irá restaurar e substituir arquivos DLL sem esforço para que você não precise.

Restoro
Repare, restaure e substitua arquivos DLL como um profissional com a melhor ferramenta automatizada que existe!
18. Atualize sua RAM

Poucos usuários afirmam que este problema apareceu devido a RAM insuficiente. Sua RAM é uma causa improvável para esse problema, mas vários usuários afirmam que corrigiram o problema instalando mais RAM.
Na maioria dos casos, sua RAM não deve afetar as visualizações em miniatura, mas se você ainda estiver tendo esse problema, convém tentar atualizar sua RAM como uma última solução.
Atualize sua RAM com os melhores otimizadores de nossa nova lista!
19. Use um gerador de miniaturas de terceiros
Se as visualizações em miniatura não estiverem aparecendo, você pode consertar o problema usando uma ferramenta de terceiros.
Existem muitos geradores de miniaturas de terceiros disponíveis que podem ajudá-lo a corrigir esse problema.
Uma dessas ferramentas é o Icaros e depois de instalá-lo, suas miniaturas devem aparecer novamente.
20. Modifique o seu registro
De acordo com os usuários, talvez você consiga corrigir esse problema simplesmente fazendo algumas alterações no registro.
Lembre-se de que o registro contém informações confidenciais, portanto, seja extremamente cauteloso ao modificá-lo. Para corrigir esse problema, você precisa fazer o seguinte:
- Aperte Tecla Windows + R e entrar regedit. Aperte Entrar ou clique OK.

-
Opcional: Como modificar o registro é um tanto perigoso, recomendamos que você crie um backup antes de fazer qualquer alteração. Para fazer isso, clique em Arquivo> Exportar.
 Selecione Tudo como Faixa de exportação, digite o nome do arquivo desejado, escolha um local seguro e clique em Salve . Se algo der errado após modificar seu registro, você pode usar o arquivo exportado para restaurá-lo facilmente ao estado original.
Selecione Tudo como Faixa de exportação, digite o nome do arquivo desejado, escolha um local seguro e clique em Salve . Se algo der errado após modificar seu registro, você pode usar o arquivo exportado para restaurá-lo facilmente ao estado original.
- No painel esquerdo, navegue até.
HKEY_CURRENT_USERSoftwareMicrosoftWindowsCurrentVersionPoliciesExplorer
- No painel direito, procure DisableThumbnails DWORD. Se o DWORD não estiver disponível, clique com o botão direito no espaço vazio no painel direito e escolha Novo> Valor DWORD (32 bits). Entrar DisableThumbnails como o nome do novo DWORD.

- Clique duas vezes no recém-criado DisableThumbnails DWORD para abrir suas propriedades. Agora defina o Dados de valor para 0 e clique OK para salvar as alterações.

Depois de fazer essas alterações, reinicie o PC e verifique se o problema ainda aparece.
Não consegue acessar o Editor do Registro? As coisas não são tão assustadoras quanto parecem. Confira este guia e resolva o problema rapidamente.
21. Impedir que o Windows exclua seu cache de miniaturas
Se as visualizações em miniatura não estiverem aparecendo, pode ser porque o Windows está excluindo o cache de miniaturas.
Poucos usuários afirmam que você pode corrigir esse problema impedindo o Windows de excluir o cache.
Essa solução pode ser potencialmente perigosa, então lembre-se de que você está alterando essas configurações por sua própria conta e risco. Para alterar as configurações de segurança, faça o seguinte:
- Aperte Tecla Windows + R e entrar dados do aplicativo. Aperte Entrar ou clique OK.

- Navegar para LocalMicrosoftWindows diretório. Localizar Explorador diretório, clique com o botão direito e escolha Propriedades no menu.

- Navegue até o Segurança guia e clique em Avançado.

- Após Configurações avançadas de segurança abre, clique em Adicionar botão.

- Agora clique em Selecione um diretor.

- Dentro Insira o nome do objeto para selecionar o campo entrar SISTEMA. Clique Verificar nomes botão. Se tudo estiver em ordem, clique em OK.

- Definir Modelo para Negar e clique em Mostrar permissões básicas. Desmarque todas as opções exceto Excluir subpastas e arquivos e Excluir. Clique OK para salvar as alterações.

Depois de fazer isso, seu sistema não terá acesso às suas miniaturas e não será capaz de removê-las.
Alterar essas configurações pode ter algumas consequências inesperadas em seu sistema, portanto, lembre-se disso.
As miniaturas são bastante úteis e muitos usuários preferem usá-las em vez de ícones.
Se por algum motivo as visualizações em miniatura não estiverem aparecendo no seu PC, sinta-se à vontade para tentar qualquer solução deste artigo.
Como você pode ver, existem muitas soluções. Certifique-se de experimentar os mais simples primeiro, para evitar todos os detalhes técnicos, como editar seu registro.
 Ainda está tendo problemas?Corrija-os com esta ferramenta:
Ainda está tendo problemas?Corrija-os com esta ferramenta:
- Baixe esta ferramenta de reparo de PC classificado como Ótimo no TrustPilot.com (o download começa nesta página).
- Clique Inicia escaneamento para encontrar problemas do Windows que podem estar causando problemas no PC.
- Clique Reparar tudo para corrigir problemas com tecnologias patenteadas (Desconto exclusivo para nossos leitores).
Restoro foi baixado por 0 leitores este mês.


