Você acabou de editar um arquivo do Excel, mas acaba perdendo o arquivo porque não conseguiu salvá-lo ou porque ocorreu alguma falha. Você também pode acabar perdendo uma planilha inteira por algum motivo. Perder o trabalho não salvo pode ser frustrante porque pode demorar um pouco para corrigir o problema. No entanto, a coisa boa sobre a Microsoft é que eles têm algumas soluções que podem ajudá-lo a recuperar seus arquivos não salvos do MS Excel. Vamos ver como.
Método 1: usando a opção de recuperação de arquivos não salvos
Passo 1: Lançar MS Excel e abra um Pasta de trabalho em branco.

Passo 2: Agora, vá para o Arquivo guia no canto superior esquerdo da planilha.

Etapa 3: Vá para o lado direito da janela e selecione Recente.

Passo 4: Agora, role para baixo e clique no Recuperar pastas de trabalho não salvas botão.
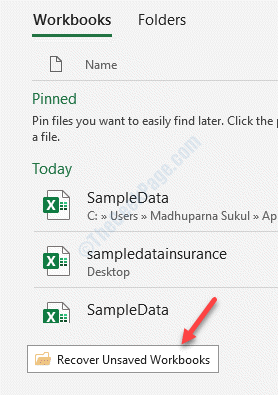
Etapa 5: Você será redirecionado para o local dos arquivos não salvos, onde pode estar com os arquivos não salvos que deseja recuperar.
Selecione o arquivo não salvo e clique em Abrir.
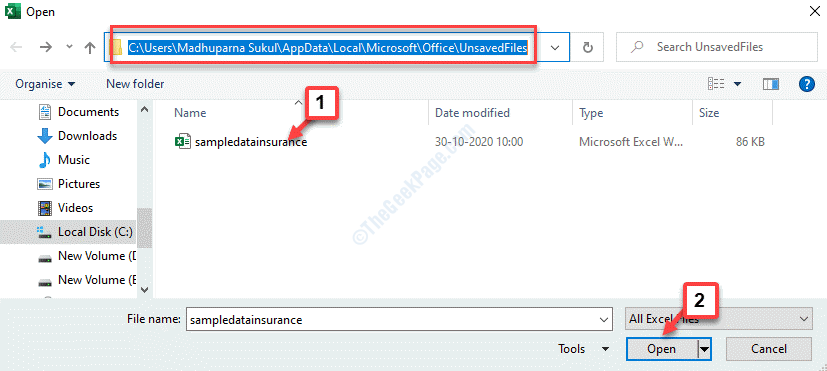
Agora, você pode recuperar seus arquivos não salvos.
Método 2: usando a recuperação de documentos
Passo 1: Abra um Pasta de trabalho em branco dentro Excel e clique no Arquivo aba.

Passo 2: De Arquivo menu, selecione Opções.

Etapa 3: No Opções Excel janela, clique em Salve no lado esquerdo da dor.
Agora, vá para o lado direito do painel e sob o Salvar pastas de trabalho seção, certifique-se de que o Salvar informações de AutoRecuperação cada x minutos.
Você pode definir os minutos de acordo com sua necessidade.
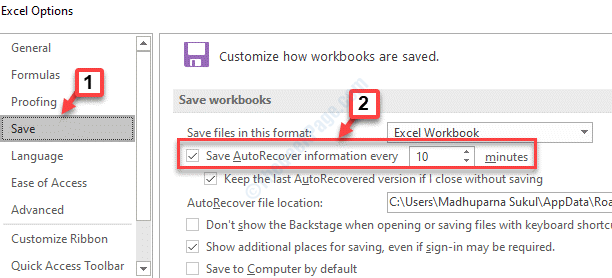
Passo 4: Agora, navegue para AutoRecoverlocalização de arquivo sob a mesma seção e copie o caminho do campo.

Etapa 5: Agora, clique com o botão direito em Começar e selecione Explorador de arquivos.

Etapa 6: No Explorador de arquivos janela, cole o caminho abaixo na barra de endereço e pressione Entrar:
C: \ Users \% UserProfile% \ AppData \ Roaming \ Microsoft \ Excel \

Aqui, na pasta do Excel, você pode verificar se há algum arquivo útil. Você pode abri-los e salvá-los no local de sua preferência.
Método 3: Recuperando de um arquivo temporário
Arquivos temporários são bons backups. Portanto, se você perdeu algum arquivo do Excel não salvo, pode procurar os arquivos temporários e recuperá-los de acordo. Vamos ver como ..
Solução 1: por meio da localização de UnsavedFiles no File Explorer
Passo 1: aperte o Win + E teclas de atalho no teclado para abrir Explorador de arquivos.
Passo 2: No Explorador de arquivos janela, navegue até o local abaixo:
C: \ Users \% userprofile% \ AppData \ Local \ Microsoft \ Office \ UnsavedFiles
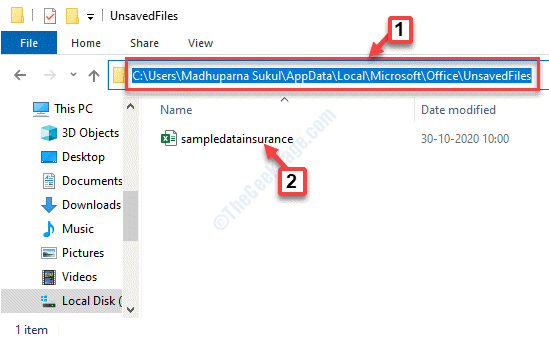
Aqui, você pode encontrar todos os arquivos temporários do arquivo Excel que você perdeu e abrir o arquivo e salvá-lo.
Solução 2: usando Gerenciar pasta de trabalho por meio do menu Arquivo
Passo 1: Lançar Excel e abra um Pasta de trabalho em branco. Agora, navegue até ele Arquivo guia no canto superior esquerdo da janela.

Passo 2: De Arquivo menu, selecione Informações no lado esquerdo da pasta de trabalho.

Etapa 3: Agora, vá para o lado direito da janela e clique para expandir o Gerenciar pasta de trabalho opção.
Selecione Recuperar pastas de trabalho não salvas no menu suspenso.
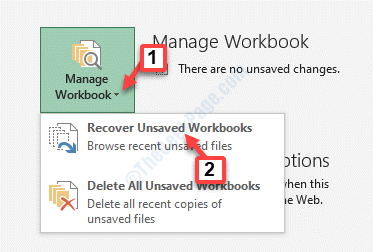
Passo 4: Isso o levará ao UnsavedFiles localização no Explorador de arquivos como mostrado em Solução 1.
Selecione o arquivo não salvo, abra o arquivo e salve o arquivo.
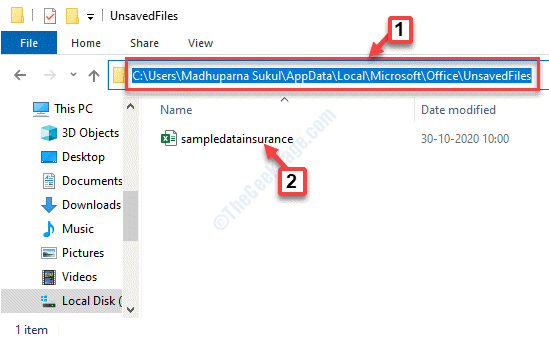
Método 4: usando backups do OneDrive
Se você costuma salvar seus documentos no OneDrive, está seguro. O OneDrive funciona como uma camada adicional de proteção para seus backups.
Passo 1: Abrir OneDrive e clique em Ver online.

Passo 2: Ele é aberto em seu navegador e leva você diretamente para o Meus arquivos seção.
Clique com o botão direito em um arquivo do lado direito e clique em Histórico da Versão para ver a lista de modificações.

Dessa forma, você pode acessar suas informações, apesar de seu disco rígido falhar.
Ao mesmo tempo, é sempre bom salvar seu trabalho, porque nem sempre você pode recuperar seus arquivos não salvos.


